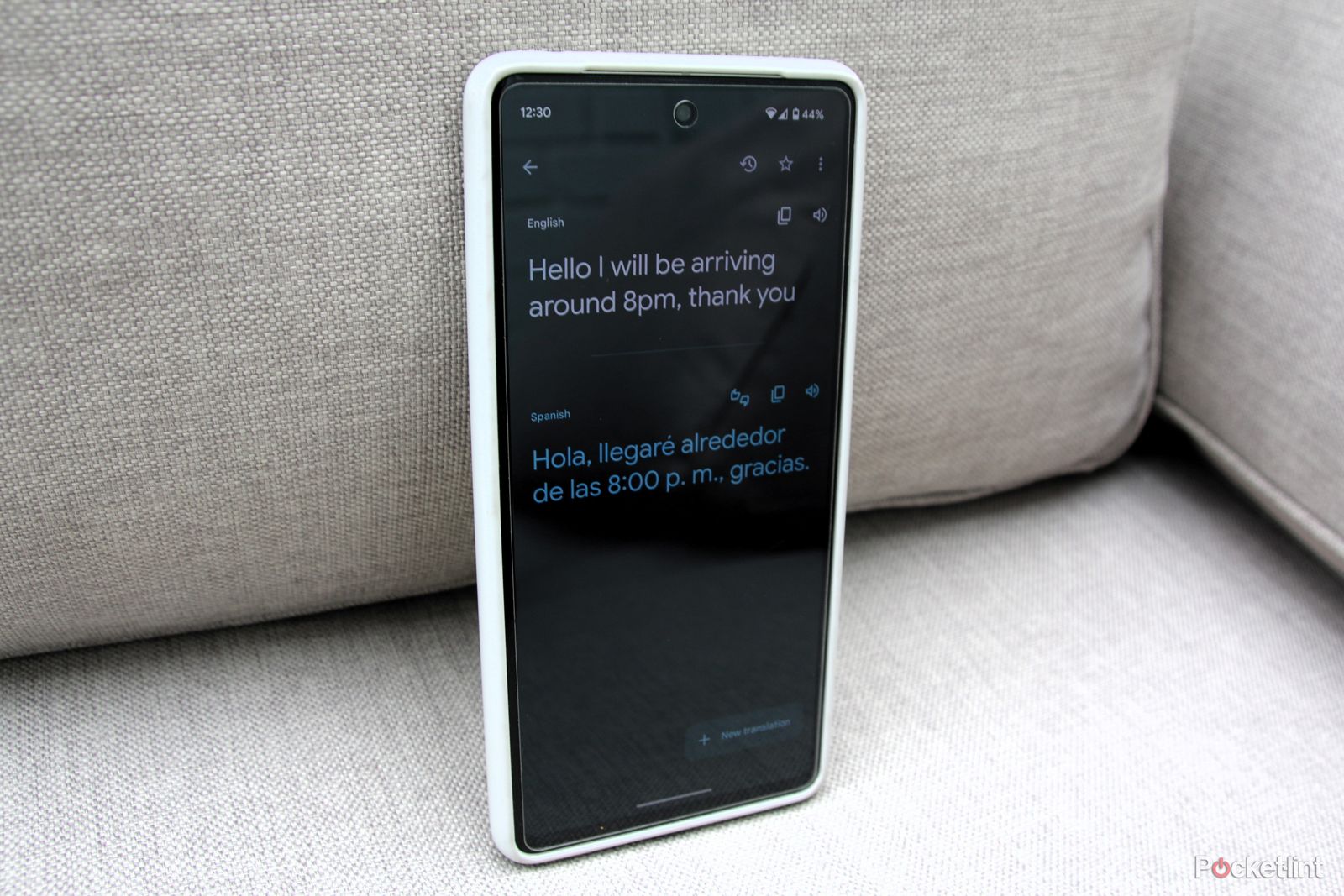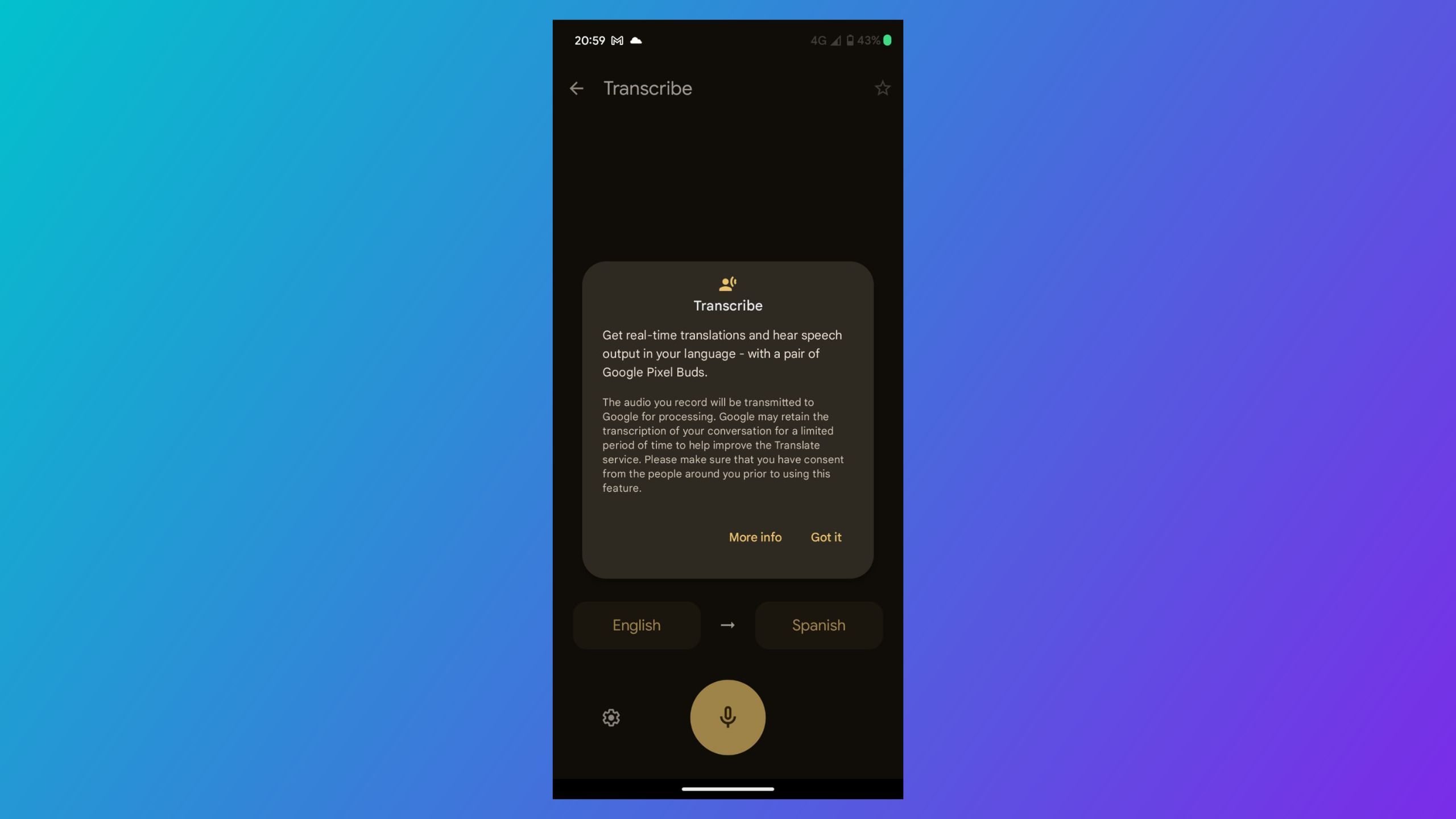Key Takeaways
- Pairing Google Pixel Buds Pro with Android is easy: Turn on Bluetooth, open the charging case near the device, and accept the connection.
- To pair with iPhone or other devices, put the buds in pairing mode, open Bluetooth settings, and connect to the buds.
- Google Pixel Buds Pro offer features like Audio Switching, Multipoint Connection, customizable touch controls, seal check, lost device finder, battery check, EQ, and spatial audio.
Making listening more convenient, portable, and better quality than ever, wireless Bluetooth earbuds are perhaps the most popular phone accessory on the market.
However, this makes the wireless earbud market extremely competitive, and not many manufacturers can really shine among others. With its Pixel Buds Pro, however, Google has managed to do the improbable and create earbuds that not only sound good but also impress with their fit and quirky design.
This Google Pixel Buds feature is the translation hack you need
Google Pixel Buds can translate conversations in real time. Here’s how.
Offering great software, top noise-cancelling, easy navigation, and easy-to-understand UI, Google’s Pixel Buds are an easy market-leader, and with Google being a software giant when it comes to its Pixel phone tricks, it makes sense that the company gave the Pixel Buds the same treatment.
To get the most out of Google’s Pro buds, there are a few basics to cover, such as how to pair them to your device, and then some more niche tips and tricks that can take sound from good to great. Read on from our top tested tricks.
The basics: How to pair Google Pixel Buds Pro with any phone or computer
How to pair Google Pixel Buds Pro with your Android phone or tablet
Google Pixel Buds Pro are, at least for now, the flagship buds for Android devices, coming straight from Google and offering a seamless experience with the OS.
You really don’t need to do much to connect your new earbuds to your Android phone or tablet.
- First, check if Bluetooth is turned on for your device.
- The second step is to open the charging case of your Pixel Buds Pro (with the buds inside) next to the device that you want to connect.
- After a second or two, you should see a notification asking you to accept the connection to the device. Once you do it – you’re set.
If you do not have a Pixel phone, there’s one more step. You’ll be prompted to download a Google Pixel Buds companion app, which is handy software that helps you manage your new buds. If you do have a Pixel, this software is built into your settings, and you can find it in the Bluetooth menu.
How to pair Google Pixel Buds Pro with an iPhone, Windows PC, or Mac
Google Pixel Buds Pro are not exclusive to Android devices – you can also use them with all the other operating systems. However, the pairing process will not be as seamless. It’s still easy enough, though.
In order to pair your Pixel Buds Pro to other devices, you’ll need to go through the regular pairing process:
- To put the buds in pairing mode, you simply need to open their case with the buds inside and hold the pairing button for about two seconds. The button is located at the bottom of the case.
- After about two seconds, the indicator light will start blinking, informing you that the buds went into pairing mode.
- You can now navigate to the Bluetooth settings of your device.
- Once in your Bluetooth settings search for new devices and click/tap on Google Pixel Buds Pro once they appear.
Unfortunately, you will lose access to the Google Pixel Buds app with this method, so the personalization option on devices running other systems than Android is a bit limited.
How to turn on Audio Switching for your Android devices
The seamless pairing process is not the only Android-exclusive feature that Google Pixel Buds Pro offers. Many people use their headphones with multiple devices, so switching seamlessly between them is a lifesaver.
If you often go from, for example, your Android tablet and your Android smartphone (or maybe two different phones), the Pixel Buds Pro have a handy Audio Switching feature. It allows the buds to automatically connect to the device that you’re currently using, without any input on your part.
You can, for example, listen to music on your Android phone. When you get a Zoom call on your tablet, the buds automatically switch to that input while pausing your music. Then, when you hang up to play the music on your phone again, the buds will switch back and connect to the phone.
Here’s how to turn that feature on:
- Open the Google Pixel Buds app.
- There, among settings, you’ll find the Audio switching tab.
- Tap on it and in the next menu, use the slider next to Use audio switching to turn it on.
How to connect Google Pixel Buds Pro to multiple devices
Using multiple Android devices with your Google Pixel Buds Pro is extremely easy, but other machines were not left behind either. You might not have the possibility of using Audio Switching, but you can still connect two devices to the buds at once thanks to the handy Multipoint Connection option.
The feature essentially works the same as Audio switching, as it allows you to receive input from two devices at once. Both of them have to be first connected to your Google Pixel Buds Pro. Then, if you get a phone call while watching videos on your PC, the buds will simply switch to your phone and allow you to take the call. After you’re done, you can resume the video and Pixel Buds Pro will switch back to playing your PC audio.
This feature works not only with PCs but also all the other devices – iPhones, MacOS machines etc. However, you can only connect two devices at the same time (and you will need an Android device to set it up first). Here’s how to set it up:
- Go to the Pixel Buds app with your buds connected to the Android device.
- Navigate through settings until you see the Multipoint option.
- Tap on it and then use the slider next to the Use Multipoint option to turn it on.
How to customize touch controls to fit your preferences
Touch controls are often a blessing and a curse. They are extremely handy and allow you to forget about looking for a specific button on your small buds, instead of making the whole surface usable. However, some of the gestures might be a bit difficult to do, even if they enable important and useful features.
Fortunately, Google Pixel Buds Pro allows you to customize what the gestures on your buds do, allowing easy set up for your favorite options and the ability to ignore the ones you don’t need.
Here’s how to customize your touch controls:
- Open your Google Pixel Buds app and go to the Touch Controls menu.
- There you’ll find the option called Customize Touch & Hold.
- Tap it, and you’ll be able to change what that gesture does, as well as set up its different functions for both the left and right earbud.
You have a choice between an ANC/Transparency mode toggle, or a gesture to activate Google Assistant.
How to check your earbuds’ seal and choose the correct tip size
When using earbuds, the seal between your headphones and your ears is extremely important. It not only ensures that the noise-cancelling (passive or active) works well, but it’s also crucial for good sound quality.
Google Pixel Buds Pro comes with a range of tips in the box, so you can pick and choose the ones that feel the most comfortable. Once you do that, you should also consider doing a seal check within the app, which will tell you whether the tips that you’ve chosen fit you well and will allow your buds to perform at their best.

What is ANC? How the hotly contested headphone tech works
Most modern in-ear or over-ear headphones feature ANC. Here’s what that spec really means, how it works, and why it’s worth the higher price tag.
How to perform the seal check:
- Go to your Google Pixel Buds app
- Scroll down until you see the Eartip seal check option. Note: You should do this in a quiet room, of course, with both of your buds in your ears.
- Once you’re ready, tap Start.
- The test takes around half a minute, and you’ll hear a bit of music when it’s being done.
At the end, you’ll see a blue approval checkmark if it all went well. If there is a problem with the fit, the app will recommend you change the size of your tips and try the test again.
How to find lost Google Pixel Buds Pro
Wireless earbuds are all great, but they all share a common problem – they are small and really easy to misplace. Fortunately, even if one (or both) of your Google Pixel Buds Pro go missing, there is a feature that will help you find them.
If you happen to misplace one or both of the buds, here’s what you should do:
- Open the Google Pixel Buds app.
- Select the Find Device option.
- There, you can Ring Left or Ring Right (or both) to emit a loud sound from the earbuds, making them much easier to locate.
Of course, there is a catch – they do have to be in the Bluetooth range.
How to check the battery on Google Pixel Buds Pro
Checking the battery percentage in your earbuds is essential to know how much longer you’ll be able to listen to your favorite tunes before having to plug in and grab a bit of charge. You can do it in two ways with your Google Pixel Buds Pro.
The first option is right in your phone’s Bluetooth options. Once you go there and see connected devices, you’ll be able to see the charge level of your headphones. It’s a simple and straightforward check that doesn’t need the use of any other software.
However, if you need a bit more information – for example, you also want to know the charge level of your charging case – you can head to the Google Pixel Buds app. There, you’ll see both the charge of each individual earbud, and your case.
How to change between ANC and Transparency Modes on Google Pixel Buds Pro
Active noise-canceling and Transparency mode are both great features on modern headphones, and Google Pixel Buds Pro has them both. However, in order to use them efficiently, you need to be able to switch between the two seamlessly.
Fortunately, this is extremely easy on your Google Pixel Buds Pro, especially thanks to the useful hand gestures that the buds include, and one of them is the toggle between the two modes. By default, you can do that by tapping and holding either earbud. This can be modified to open your Google Assistant, but it’s worth having the gesture available on at least one of your buds. However, it’s also important to know that you can ask your assistant to toggle between these modes as well, and it’ll be done completely hands-free. The other option is going through the Google Pixel Buds app. Once there, you can toggle transparency mode and active noise-cancelling, or turn both of these features off and rely on normal, physical noise-canceling of your buds.
How to use Google Pixel Buds to translate your conversations
One of the great things that the combined power of the Pixel Buds and Google’s software trickery allows you to do is get voice translation straight into your ears, making speaking with someone in another language that much easier. You can read more about that feature – and other ways to translate with Google Pixel Buds – in this article, but if you just want to turn on the basic conversation mode, here’s how to do it:
- Open the Google Translate app.
- In the bottom left corner, choose the language that you speak and want the conversation translated into.
- In the bottom right corner, choose the language that the other person speaks.
- Tap Conversation in the bottom left corner
- Alternatively, you can also tap and hold one of your earbuds and tell Google Assistant to help you speak a chosen language. The app will automatically set your language to the default language of your phone.
- When in conversation mode, tap the bottom left microphone icon to translate your language into the chosen language.
- Tap the bottom right microphone icon to translate from the chosen language into your language.
- You can also tap Auto mode in the middle for the app to automatically detect which language is being spoken and translate it into the other one.
- If you want to help the other person understand what you’re doing with your phone, you can also tap the waving hand icon in the top right. It’ll have a message in your chosen language explaining the process of translating on your phone.
How to EQ your Google Pixel Buds
Google Pixel Buds are well-known for their detailed, balanced sound. They are generally great earbuds fit for listening to any music – be it orchestral, some heavy metal, or even bassy trap beats.
However, you’d sometimes wish that your balanced headphones were a little more “fun” – meaning a little bit more bass, or a bit brighter trebles. Fortunately, that’s something you can work on with the Pixel Buds and their EQ feature. Here’s how to access it:
- Open the Settings app on your Pixel.
- Tap the Connected devices menu.
- You’ll see your Pixel Buds in the settings there. Tap on the gear icon on the right side of the buds icon.
- In the next menu, scroll down and tap Sound.
- Here, under the ANC controls, you’ll see the Equalizer menu.
- You can pick from some set presets, or tap the gear icon next to the EQ menu in order to create your own EQ preset.
How to turn on spatial audio
One of the latest and greatest features that Google added in a feature drop to the Pixel Buds is the ability to turn on spatial audio.
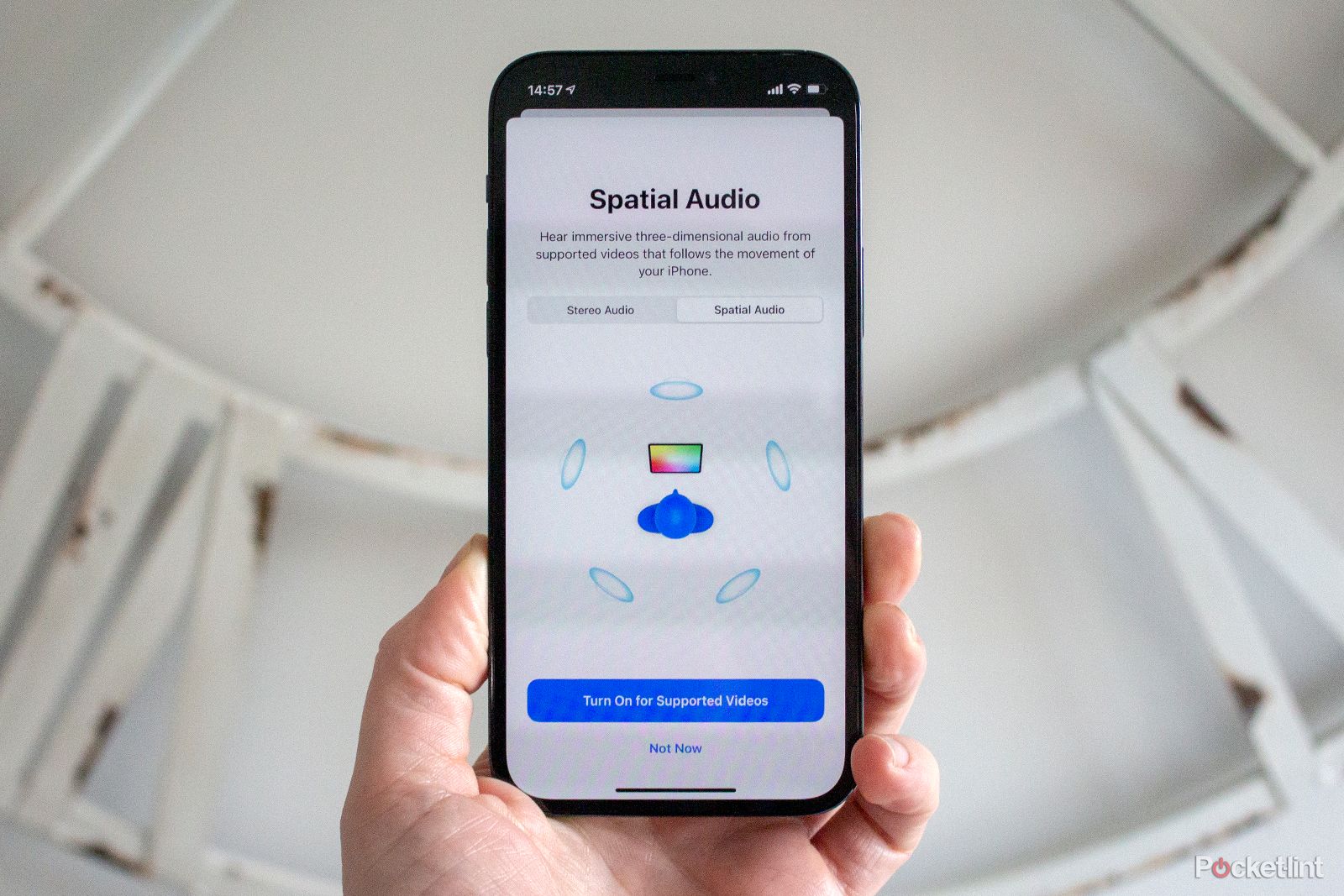
How Apple’s Spatial Audio offers realistic 3D listening on most AirPods
Spatial Audio helps you get more out of Apple’s earbuds. Here’s how.
It makes your music sound more roomy, as if it were played in a big concert hall, not from your tiny earbuds. If you want to check it out with compatible tracks, here’s how to turn it on:
- Open the Settings app on your Pixel.
- Tap the Connected devices menu.
- You’ll see your Pixel Buds in the settings there. Tap on the gear icon on the right side of the buds icon.
- Scroll down until you see the Spatial Audio option with a toggle next to it.
- Turn the toggle to the ON position.
Trending Products

Cooler Master MasterBox Q300L Micro-ATX Tower with Magnetic Design Dust Filter, Transparent Acrylic Side Panel, Adjustable I/O & Fully Ventilated Airflow, Black (MCB-Q300L-KANN-S00)

ASUS TUF Gaming GT301 ZAKU II Edition ATX mid-Tower Compact case with Tempered Glass Side Panel, Honeycomb Front Panel, 120mm Aura Addressable RGB Fan, Headphone Hanger,360mm Radiator, Gundam Edition

ASUS TUF Gaming GT501 Mid-Tower Computer Case for up to EATX Motherboards with USB 3.0 Front Panel Cases GT501/GRY/WITH Handle

be quiet! Pure Base 500DX ATX Mid Tower PC case | ARGB | 3 Pre-Installed Pure Wings 2 Fans | Tempered Glass Window | Black | BGW37

ASUS ROG Strix Helios GX601 White Edition RGB Mid-Tower Computer Case for ATX/EATX Motherboards with tempered glass, aluminum frame, GPU braces, 420mm radiator support and Aura Sync