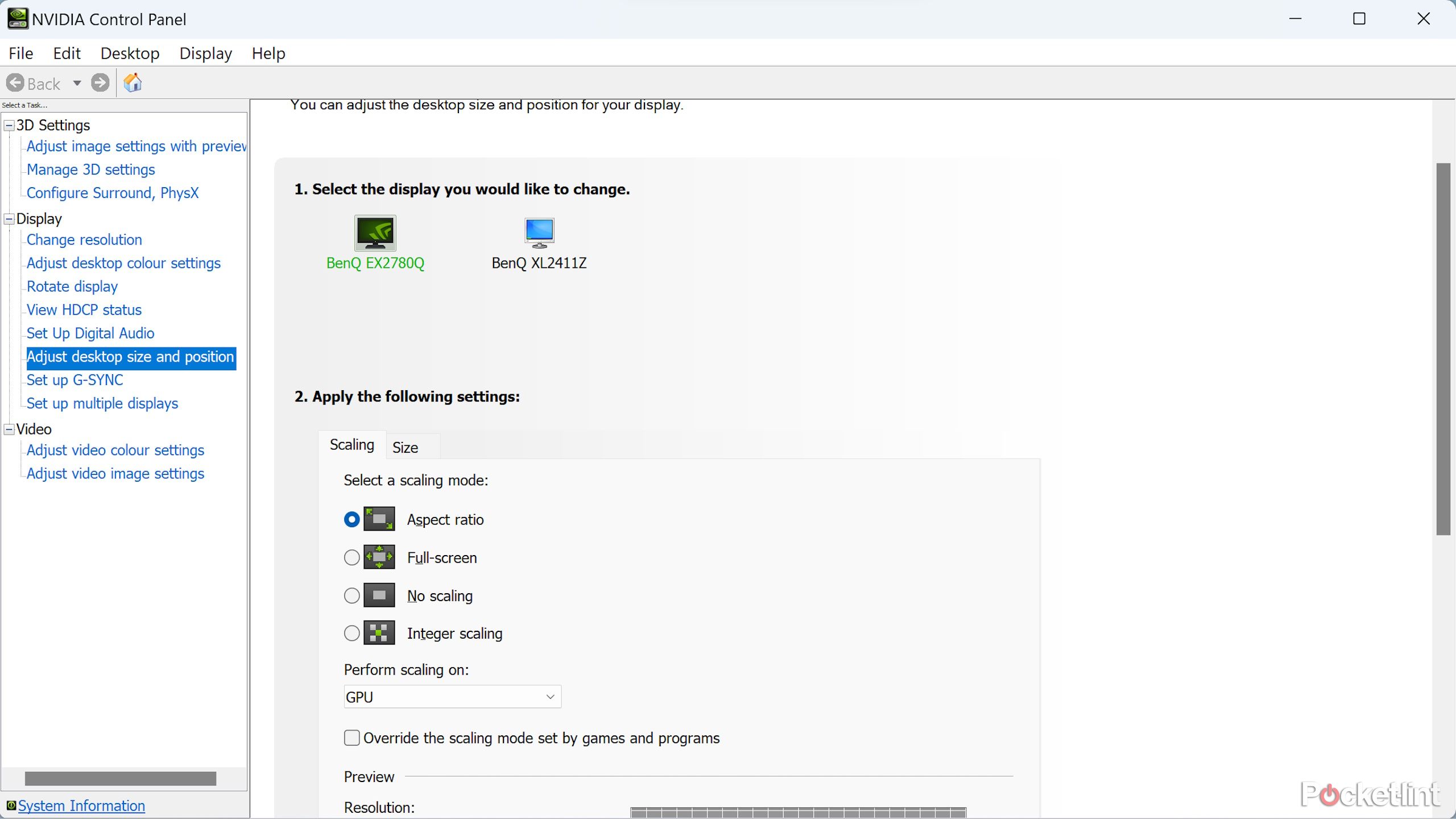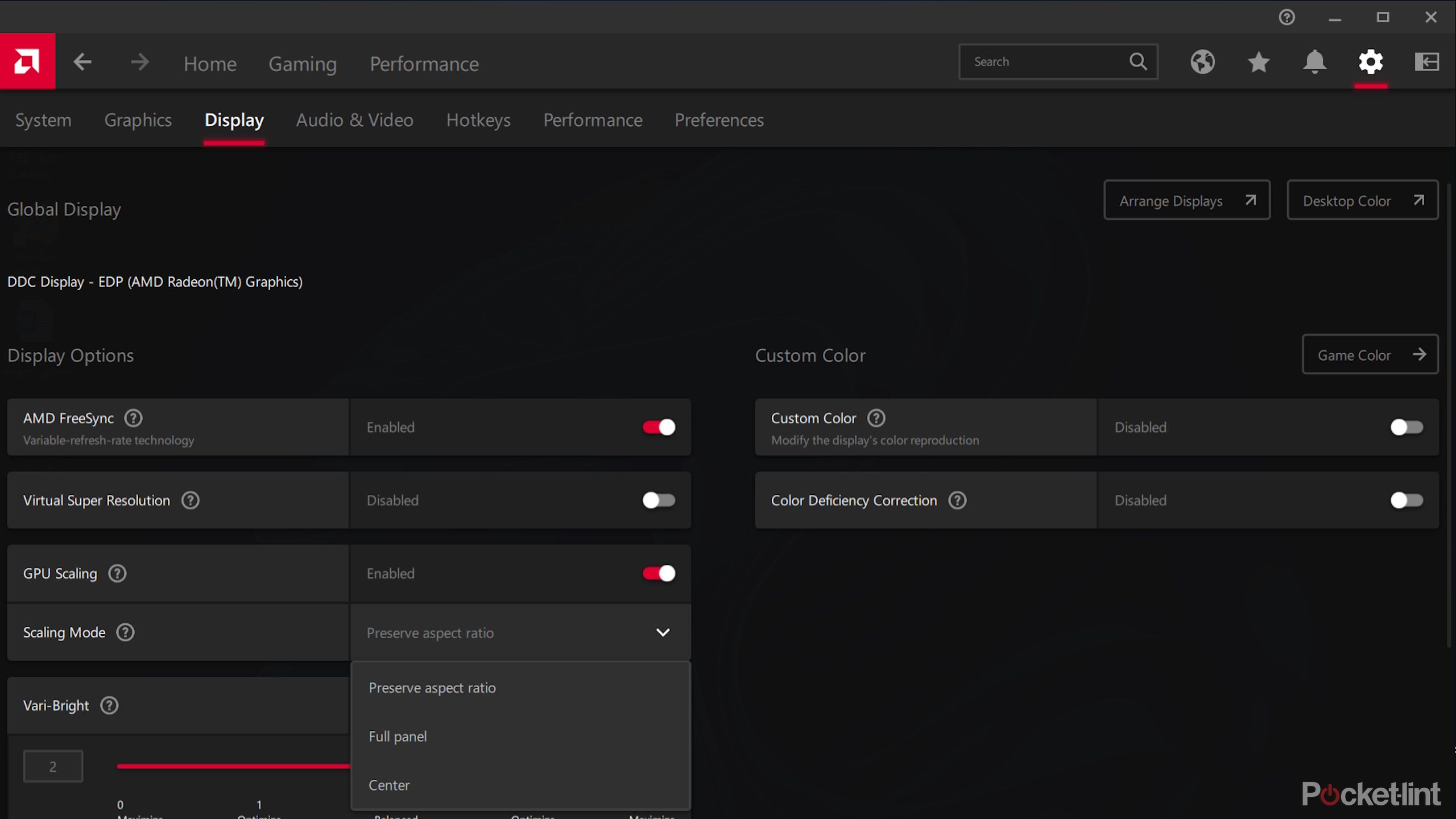Key Takeaways
- GPU scaling controls how games or applications with different resolutions are displayed on your monitor.
- Choosing the right GPU scaling setting is important for aspect ratio and image quality.
- GPU scaling is preferred over display scaling due to consistent results and better performance.
There are so many techy terms to learn when it comes to monitors, graphics processing units (GPUs), and PC games. GPU scaling is one such term, but rest assured, there’s nothing tricky about it.
GPU scaling refers to how your GPU is set to handle games or fullscreen applications that are set to a different resolution to your display’s native resolution. Which GPU scaling setting you choose decides whether and how to scale the resolution up. There are different settings to choose from, though, and there’s even an option to have your display handle scaling game resolutions instead of your GPU.
12 easy tips to get more FPS and better performance on your gaming PC
So you’ve got yourself a shiny new gaming PC and managed to grab a new graphics card, but do you know how to make the most of it?
We’ve tried all the different GPU scaling and display scaling settings for both Nvidia and AMD GPUs. We’ve also compared these settings in various games to give you an accurate answer to whether and how you should enable GPU scaling, and which setting to choose.
 What is GPU scaling?
What is GPU scaling?
GPU scaling is a graphics setting that controls whether and how to change a game’s or application’s resolution and aspect ratio if it’s set to lower than your display’s native resolution.
It’s a common misconception that GPU scaling is only relevant to games, but, as you can see from the above picture, it’s relevant to any software that’s set to use the entire screen. (In this case, I set Windows 11 to a lower resolution than my monitor and told my GPU to not scale the resolution, leaving me with black bars around the edges of my desktop.)
GPU scaling and aspect ratio
Which GPU scaling setting you choose can become especially important when your game or application is of a different aspect ratio to your monitor, because the pixels cannot be straightforwardly doubled on both axes to maintain the same image proportions.
For instance, if your monitor’s aspect ratio is 16:9 but the game you’re playing is designed only to be played at 4:3 resolution, then if your GPU tries to scale the game image up to entirely fill the monitor’s empty space, it will have to stretch the game image out horizontally, which might make look weird.
GPU scaling vs display scaling
GPU scaling and display scaling both do the same thing, but the former gets the GPU to scale the game/application before it’s sent to the display, and the latter gets the display to scale the game/application after the non-scaled image has been sent to it.
Display scaling often used to be a better option than GPU scaling, because GPUs weren’t powerful enough to upscale game resolutions (for example) without causing input lag. These days, however, GPUs are more than powerful enough.

How to upgrade your graphics card and make sure it’s running well
Upgrading isn’t just as simple as buying a new GPU and popping it into your machine.
In fact, opting for GPU scaling rather than display scaling is preferred today, because GPU scaling will work the same on any monitor, so you know what you’re getting. Different monitors can do things very differently, and some better than others, so results are less consistent if you leave scaling down to the display.
It’s always best to test what’s best on your own hardware, though. Try them both out and see which one nets you better image quality and better performance.
What are the different GPU scaling modes?
There are a few different GPU scaling modes to choose from. Nvidia and AMD control panels have the same GPU scaling modes to choose from — the settings differ in name only. Here’s what Nvidia and AMD call the different GPU scaling modes:
|
Nvidia |
AMD |
|---|---|
|
Aspect ratio |
Preserve aspect ratio |
|
Full-screen |
Full panel |
|
No scaling |
Center |
|
Integer scaling |
Integer scaling |
Aspect ratio or Preserve aspect ratio means that the game or application will have its resolution scaled up only until it hits the border of your monitor on one of its axes. If the game/application aspect ratio is different to your monitor’s aspect ratio, this will result in black bars either on the left and right or at the top and bottom of your screen (though usually the former).
Full-screen or Full panel means that the game or application will scale up to fill your entire display, regardless of its aspect ratio. If its aspect ratio is different than your display’s, then it will stretch the game/application out to fit.
No scaling or Center means that the game or application will be left as it is, in the center of your display, with no alterations. A game being played at a lower resolution than your monitor’s resolution, for example, will sit in the center of the screen, with black borders around all its edges.
Integer scaling is a little different, and deserves its own section.
Nvidia
What is integer scaling?
Integer scaling is a less common scaling mode than the others, and is primarily used for classic retro games or for scaling a 1080p game or app to 4K while maintaining the look and feel of its original 1080p resolution.
It scales a resolution up to a higher resolution and maintains a sharp, pixel-perfect reproduction of the original image, but it can only do this if the new resolution is a mathematical square of the original one — for example, going from 1920×1080 (1080p) to 3840×2160 (4K). This is because to accurately reproduce a bigger version of any pixel-image, the number of pixels must be exactly doubled on each axis.
If there’s some screen real estate left over after scaling up, this will simply show as a black border around your scaled game or application.
Which GPU scaling mode should you use for gaming?
Which GPU scaling mode you should use depends entirely on what you want your game to look like.
If your game’s resolution is 2x lower (or more) on each axis than your monitor’s native res, you’ll probably get the best-looking results from integer scaling.
If your game’s resolution isn’t 2x lower (or more) on each axis than your monitor’s native res, but it’s a different aspect ratio, you’ll probably want to go for the mode that preserves its aspect ratio. Unless you don’t want to increase the size of the game image, in which case you can leave GPU scaling off (i.e., “centered”).
How to enable GPU scaling
Enabling GPU scaling is as easy as navigating to the correct area of your Nvidia or AMD control panel to turn it on, and then picking your preferred scaling mode.
For Nvidia GPUs
- Right-click your Desktop and select Nvidia Control Panel (If you’re on Windows 11 and can’t see the option, select Show more options).
- In the left pane, navigate to Display -> Adjust desktop size and position.
- Under Perform scaling on, select GPU.
- Select your preferred scaling mode.
- If you want to always use this scaling mode, check the box next to Override the scaling mode set by games and programs.
For AMD GPUs
- Right-click your Desktop and select AMD Software: Adrenalin Edition or AMD Radeon Settings. (If you’re on Windows 11 and can’t see the option, select Show more options.)
- At the top, navigate to the Display tab.
- Next to GPU scaling, turn it from Disabled to Enabled.
- Select your preferred scaling mode from the drop-down menu.
- If your GPU supports it, you can enable Integer Scaling on this page, too, on a separate row to the scaling mode.

Best graphics card: Get a GPU to power you to gaming bliss
Shopping for a graphics card is easy when you check out our list of the very best around.
Should you try GPU scaling?
For most people, it won’t make a difference whether they enable GPU scaling or not. Pretty much any modern game should run at your monitor’s native resolution or aspect ratio where no scaling is required. In which case, whether GPU scaling is enabled or disabled, it won’t be active and your game will run as normal.
However, if you want to play a new game at a lower resolution, or if you want to play an older game that only runs at a lower resolution, then it’s best to enable GPU scaling. This will give you control over how your computer and display handles the different resolution, and you’ll be more likely to get a consistent, high-quality result by enabling GPU scaling than by leaving it down to display scaling.
Trending Products

Cooler Master MasterBox Q300L Micro-ATX Tower with Magnetic Design Dust Filter, Transparent Acrylic Side Panel, Adjustable I/O & Fully Ventilated Airflow, Black (MCB-Q300L-KANN-S00)

ASUS TUF Gaming GT301 ZAKU II Edition ATX mid-Tower Compact case with Tempered Glass Side Panel, Honeycomb Front Panel, 120mm Aura Addressable RGB Fan, Headphone Hanger,360mm Radiator, Gundam Edition

ASUS TUF Gaming GT501 Mid-Tower Computer Case for up to EATX Motherboards with USB 3.0 Front Panel Cases GT501/GRY/WITH Handle

be quiet! Pure Base 500DX ATX Mid Tower PC case | ARGB | 3 Pre-Installed Pure Wings 2 Fans | Tempered Glass Window | Black | BGW37

ASUS ROG Strix Helios GX601 White Edition RGB Mid-Tower Computer Case for ATX/EATX Motherboards with tempered glass, aluminum frame, GPU braces, 420mm radiator support and Aura Sync