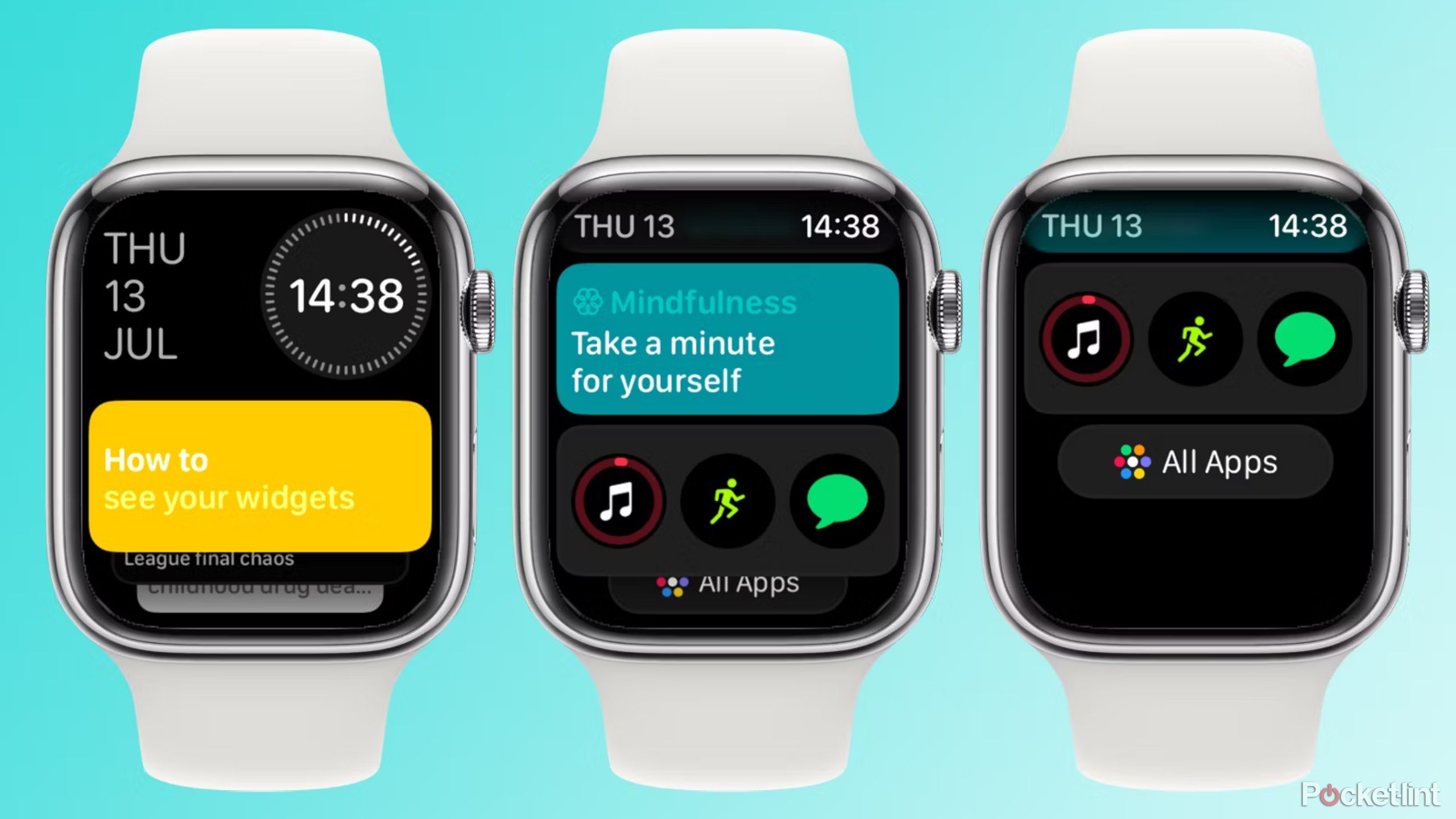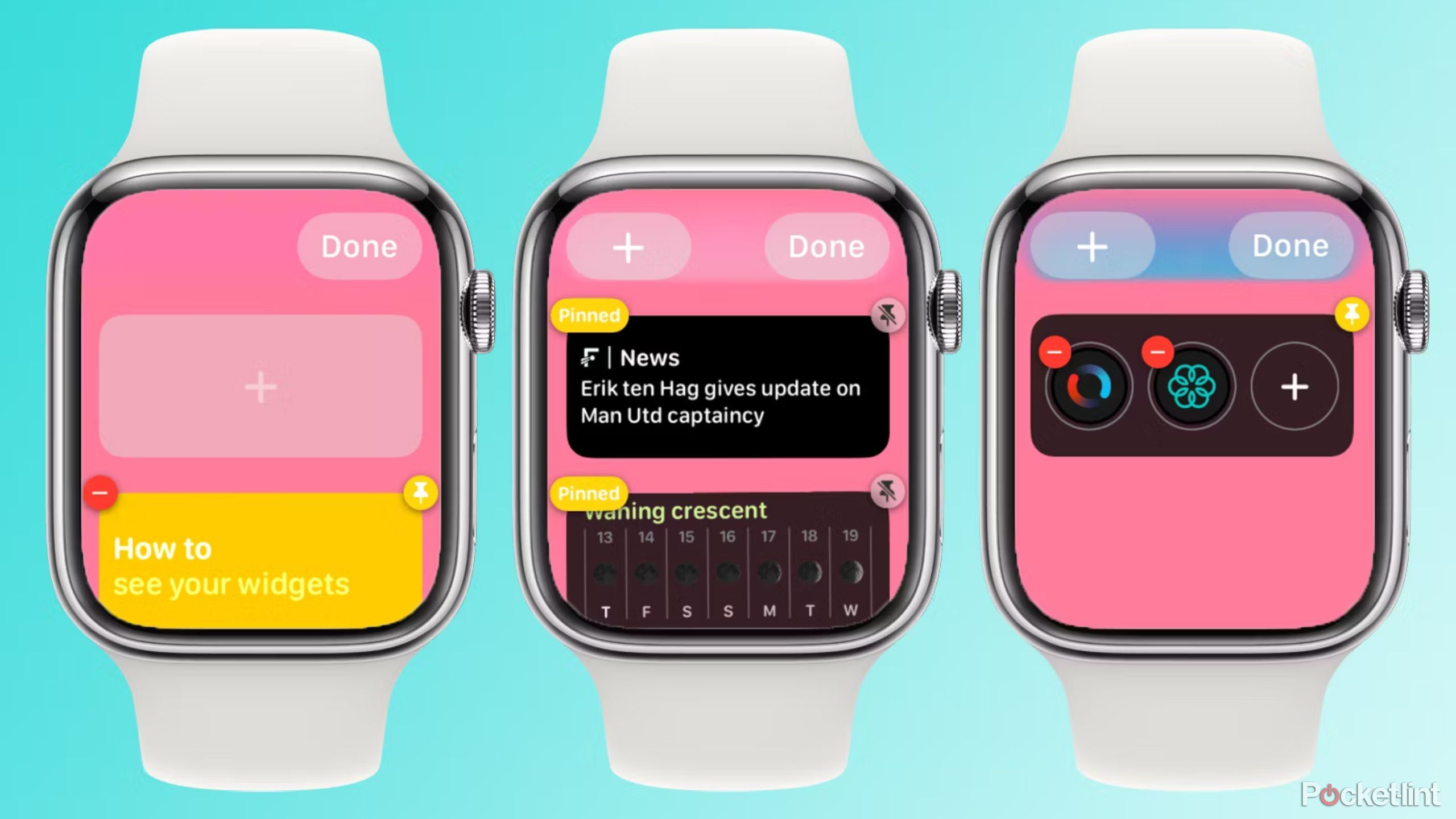Key Takeaways
- Widgets on Apple Watch are customizable blocks of information from various apps, accessible on any watch face.
- They’re part of the Smart Stack feature, which uses machine learning to display the most relevant information.
- You can add, remove, and pin widgets by swiping up on the watch face, holding the screen, and tapping the editing options.
Widgets are a feature Apple introduced with watchOS 10. They represent one of the most significant additions to the Apple Watch’s user interface in years. So much so, that you’re going to need to relearn some gestures that may have become second nature, such as swiping up to see the Control Center.
However, the effort is worth it; widgets let you quickly access your favorite apps more easily, no matter what watch face you’re using. You may even wonder how you ever survived without them before.
Apple watchOS 10: All the features now available on your Apple Watch
This is everything you need to know about the new major Apple Watch software, watchOS 10, including all the features now available.
Widgets on Apple Watch are similar to the widgets you can add to customize your iPhone home screen. They’re small blocks of information from various Apple Watch apps that cover the full width of your watch face and fit two to a screen. Tapping a widget opens the associated app.
The beauty of widgets is that they’re customizable, so you can quickly access the information that’s most important to you. Better yet, they’re part of a feature Apple calls Smart Stack. With the help of machine learning, watchOS 10 will do its best to display the most relevant widgets at a given moment.
For instance, if you’re about to fly, watchOS 10 will display the boarding pass you added to Apple Wallet toward the top of the Smart Stack. You can also manually organize widgets to make the Smart Stack as dynamic or static as you want.
There are two different categories of widgets in watchOS 10. Dedicated app widgets display information from a single application, while complications widgets allow you to add up to three watch-style complications to a single widget.
Adding widgets requires a little patience. That’s because the way you access widgets used to be the way that you accessed the Control Center. In watchOS 10, to open the Control Center, you’ll need to press the side button instead. First, to bring up the Smart Stack and your current widgets:
- Swipe up from any watch face or turn the Digital Crown upwards.
- You’ll then see a simple watch face and the current date, with your first widget located at the bottom half of the screen.
- Continue to swipe up or rotate the Digital Crown to see more available widgets.
- Swipe or rotate the Digital Crown further, and you’ll reach the final widget which contains three small complications icons that you can tap to open their associated apps.
- Beneath this final widget is an All Apps button. You can tap the button or continue scrolling to see your full app grid or list. This app grid can still be accessed by pressing the digital crown.
By default, the Smart Stack is populated with Apple apps such as News, Weather, Activity, and Mindfulness. You can add and remove widgets, and pin them in place if you want to keep certain ones at the top of the stack. Not all Apple Watch apps support widgets, so some of your apps may not appear in the list of available options.
- Swipe up from the bottom of your Apple Watch’s display or scroll up using the Digital Crown to access the Smart Stack.
- Tap and hold the screen until the editing screen appears.
Now, you now have the following options:
- To add a widget, tap the large + (plus) button
- To remove a widget, tap the red – (minus) button
- To pin a widget in a place so that it remains at the top of the Smart Stack, tap the yellow Pin icon
- To edit the complications widget, tap the – (minus) button to remove a complication, then tap the + (plus)
- Tap Done to stop editing
The number of widgets you can add to the Smart Stack is dependent on the age of your Apple Watch. Newer models like the Series 9 feature more powerful internals that can display more widgets concurrently.
Whilst the new location of Control Center is going to take some getting used to, Apple Watch widgets have the potential to be a serious game changer. You no longer need to choose a watch face based on how many complications slots it has or set up multiple faces to fit in all the complications that you want.
You get the best of both worlds: You can rock that new Snoopy watch face with no complications at all, but still be able to see key information with a single swipe. And for power users, a face such as Modular combined with widgets gives you access to even more apps and complications all from a single watch face.
Widgets are only available in watchOS 10. So ensure you’re running the latest version of Apple’s operating system to get the most of this new feature.
Trending Products

Cooler Master MasterBox Q300L Micro-ATX Tower with Magnetic Design Dust Filter, Transparent Acrylic Side Panel, Adjustable I/O & Fully Ventilated Airflow, Black (MCB-Q300L-KANN-S00)

ASUS TUF Gaming GT301 ZAKU II Edition ATX mid-Tower Compact case with Tempered Glass Side Panel, Honeycomb Front Panel, 120mm Aura Addressable RGB Fan, Headphone Hanger,360mm Radiator, Gundam Edition

ASUS TUF Gaming GT501 Mid-Tower Computer Case for up to EATX Motherboards with USB 3.0 Front Panel Cases GT501/GRY/WITH Handle

be quiet! Pure Base 500DX ATX Mid Tower PC case | ARGB | 3 Pre-Installed Pure Wings 2 Fans | Tempered Glass Window | Black | BGW37

ASUS ROG Strix Helios GX601 White Edition RGB Mid-Tower Computer Case for ATX/EATX Motherboards with tempered glass, aluminum frame, GPU braces, 420mm radiator support and Aura Sync