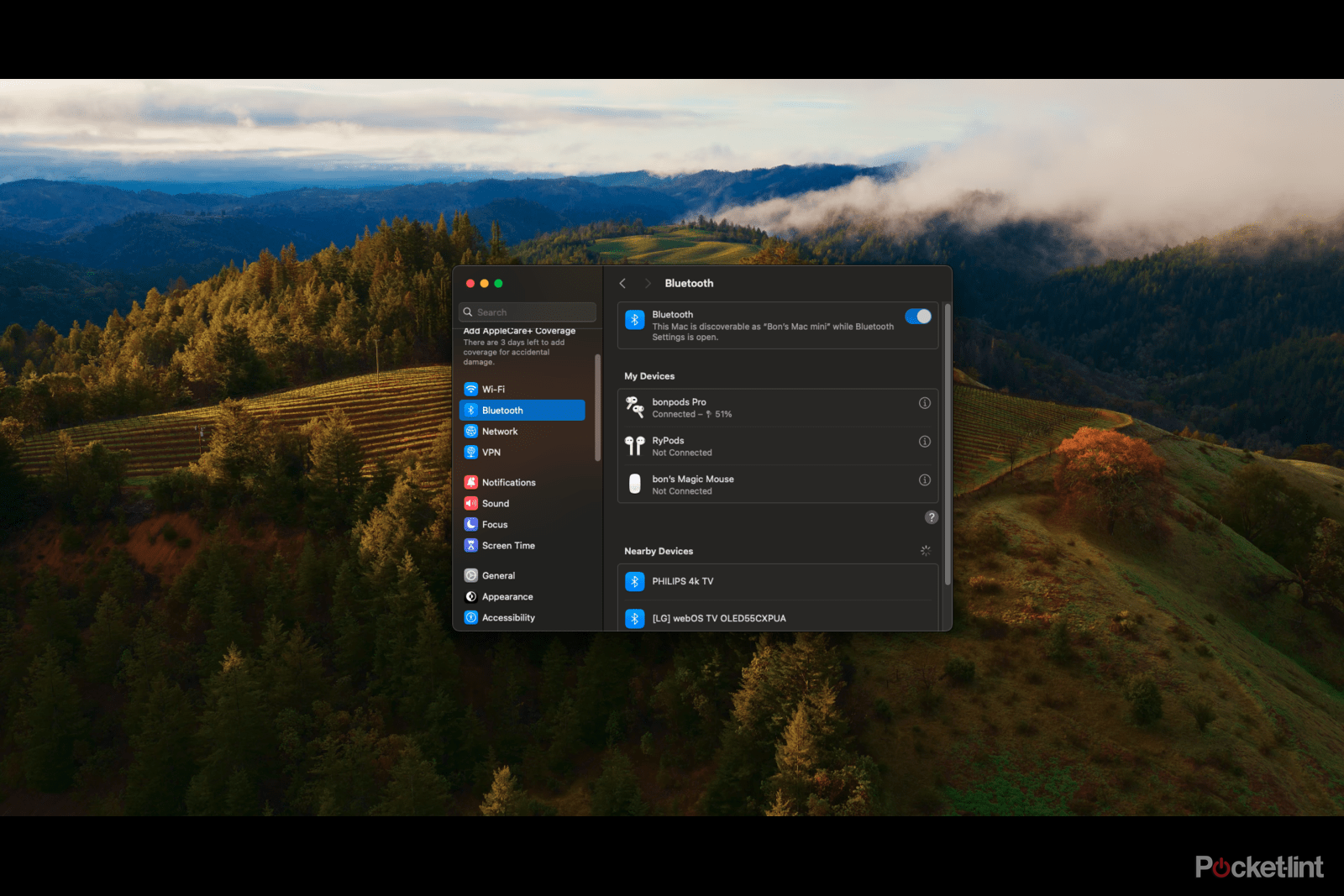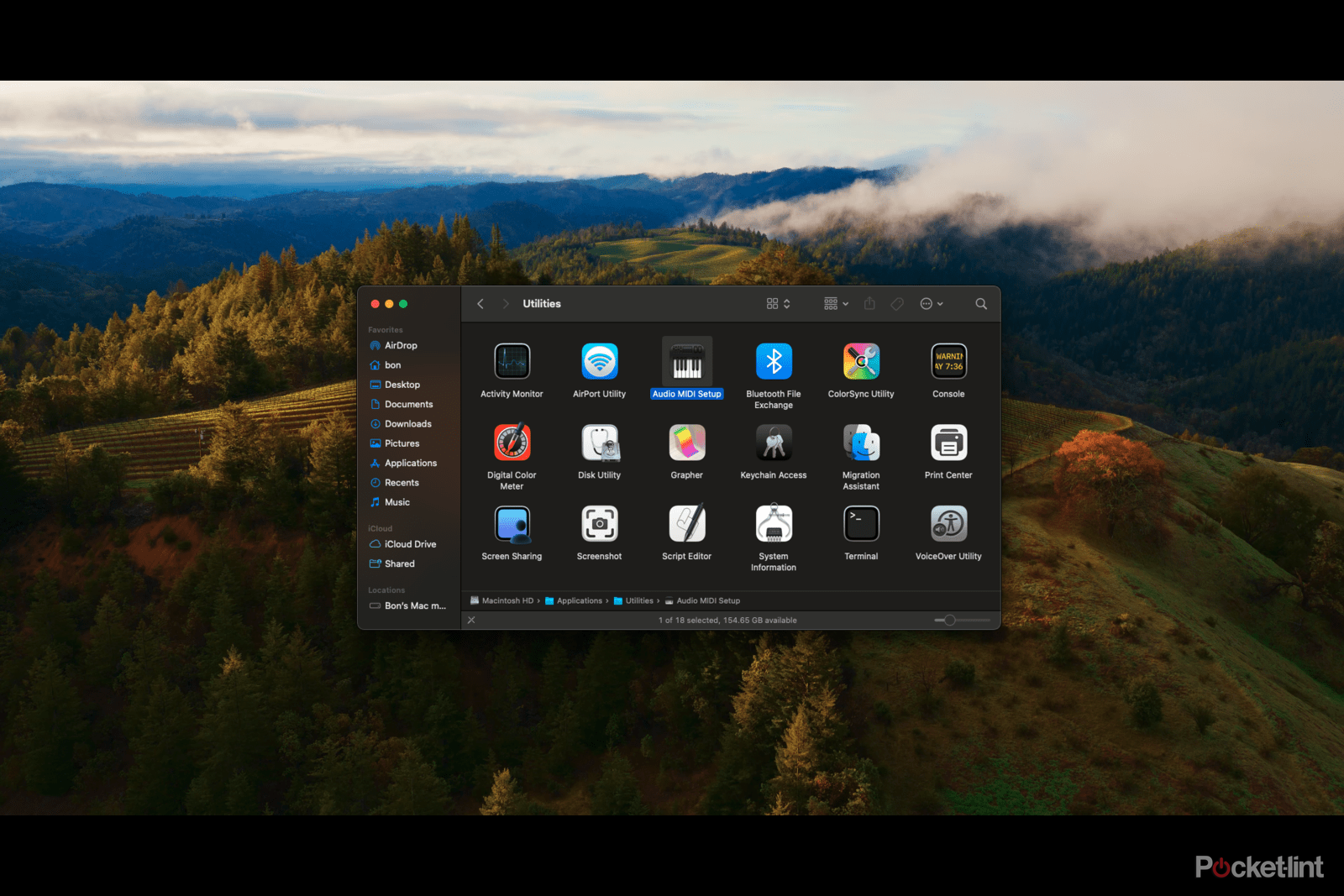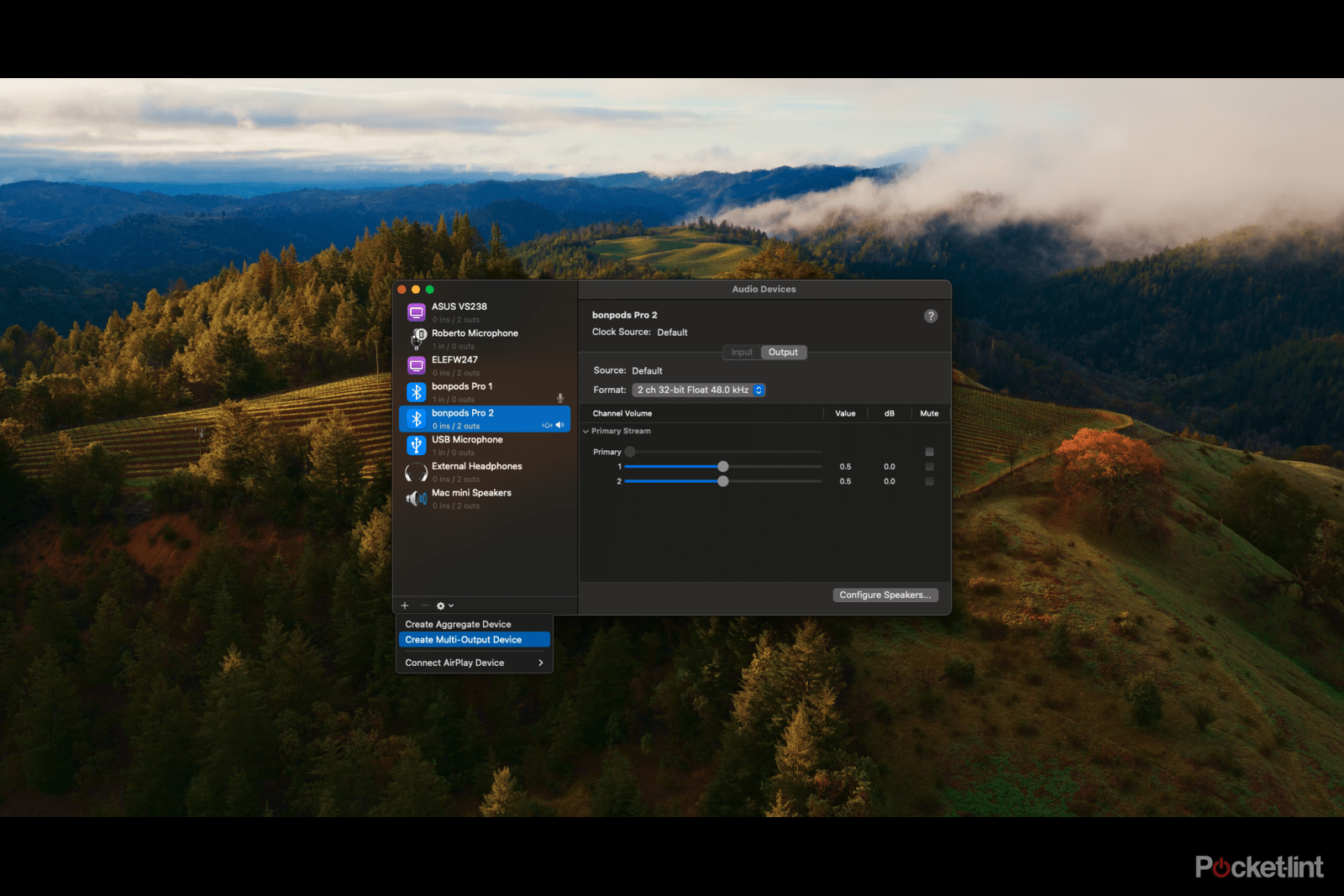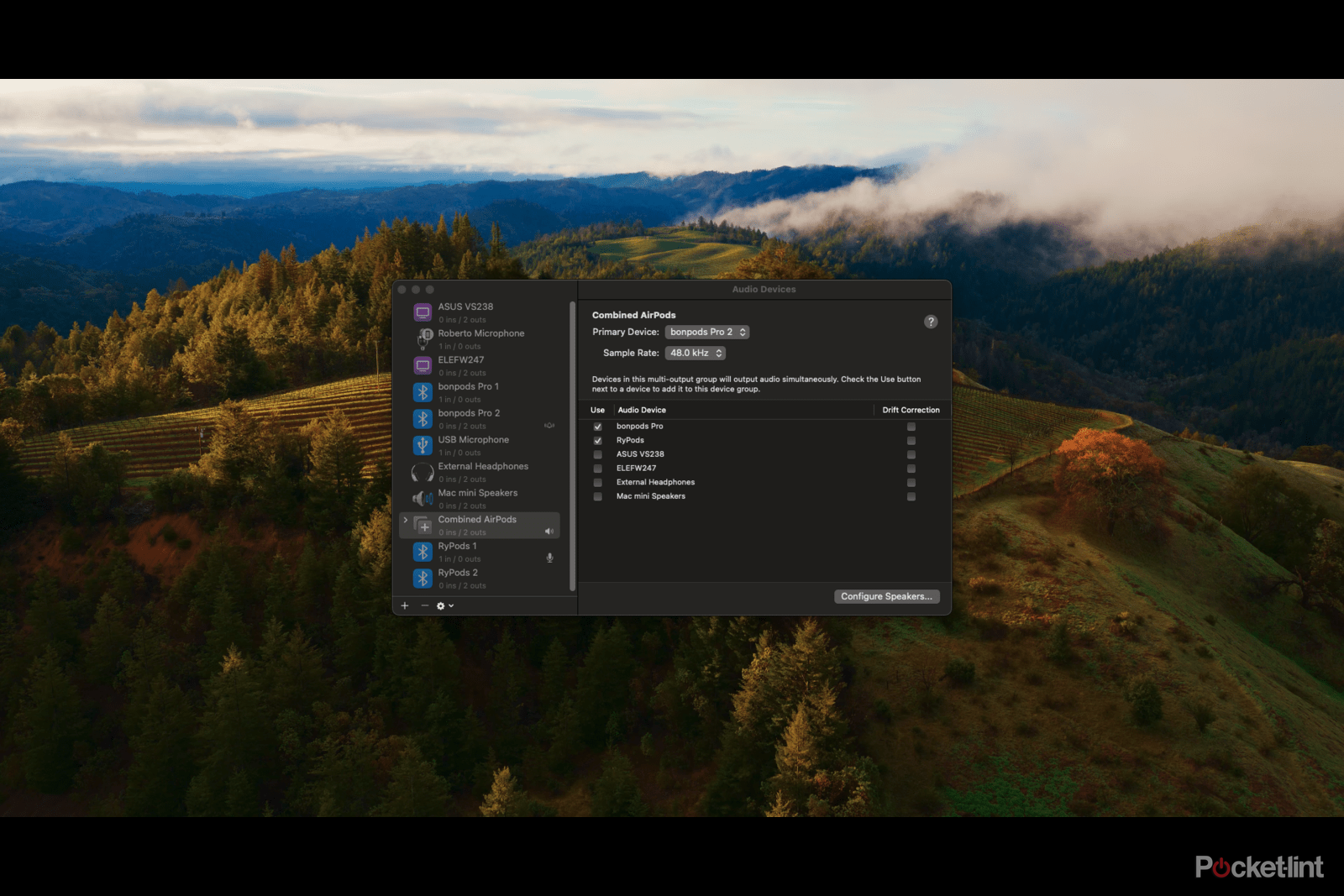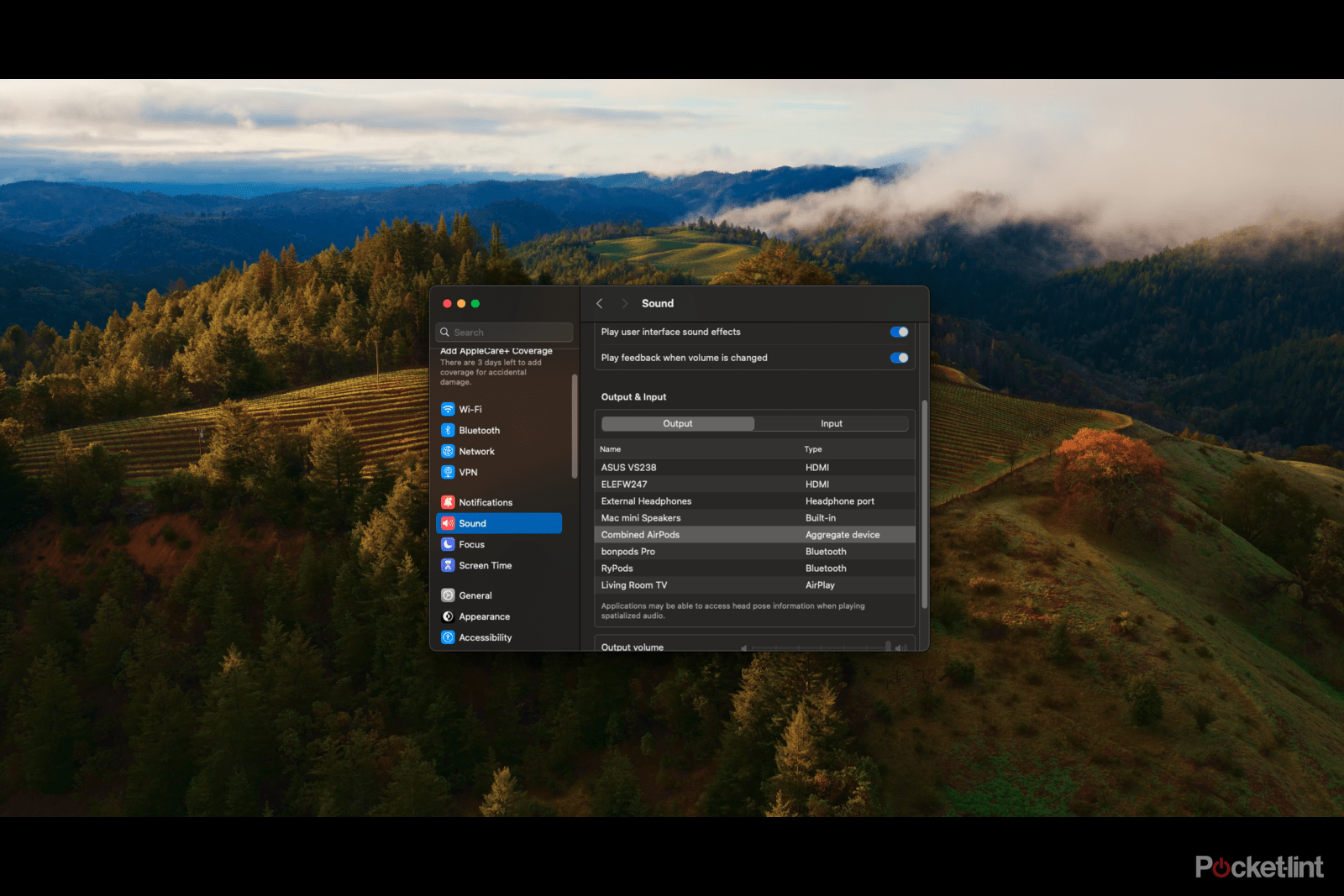Key Takeaways
- Connect multiple sets of AirPods to your Mac by creating a combined audio device.
- Make sure both sets of AirPods are paired with your Mac and present in the sound settings.
- Use the Audio MIDI Setup app to create the combined audio device and play audio through multiple sets of AirPods.
AirPods are one of the handiest and easy-to-use wireless headphones on the market right now. Being plugged into the Apple ecosystem can see you seamlessly moving between Apple products, all the while without losing connection audio-wise. With the convenience of wireless technology at play, you may wonder if the time has finally come that you and a friend may listen to something on the same computer without having to use one AirPod or some kind of an audio splitter.
Thankfully, you can and the setup is quick and easy to do.
Your AirPods aren’t waterproof: Here’s what to do if they get wet
Your AirPods are sweat and water resistant, but they’re not waterproof. So, what should you do if they get wet? We break it down.
How to connect two sets of AirPods to your Mac
The way you’ll end up connecting two sets of AirPods to your Mac at the same time comes down to creating a combined audio device that is comprised of both sets of AirPods. Doing so will require a couple of apps, but the setup is simple enough.
You can use any Bluetooth headphones or earbuds you wish with this method – not just AirPods.
Step one: Pair the two sets of AirPods with your Mac
First and foremost, you’ll want to make sure that both sets of AirPods you want to use are paired with your Mac. You’ll first want to visit your Bluetooth settings in System Settings to make sure that your Mac remembers both sets of AirPods.
If your desired AirPods are not present, you’ll need to pair them to your Mac.
- To do so, simply open up your AirPods case.
- Hold down the button on the back of your case until the indicator light on your AirPods case begins to flash white.
- This means your AirPods are in paring mode, and should soon pop up in your Mac’s Bluetooth menu.
- Once you see them, connect to them on your Mac.
If all is well there, you’ll want to stay in System Settings and head over to Sound settings.
In this menu, you’ll want to make sure that both AirPod sets are present in the list of Output devices. If one is missing, you may able to make it show up by simply removing one of the AirPods from its case. With both sets of AirPods present in Sound settings, you’ll be ready to create the combined audio device.
Step two: Create a combined audio device
Once you’ve ensured both sets of AirPods are present in Sound settings, you can go ahead and minimize your System Settings window, as you’ll need to return later.
- Next, you’ll want to open Finder.
- Proceed to your Applications folder.
- Go one layer deeper into the Utilities folder.
- The app you’ll want to open is Audio MIDI Setup.
Once you’ve opened the app, you should see all of your audio devices present in the sidebar.
Creating the combined device is simple from here.
- Click the + button in the bottom left corner of the app.
- Select Create Multi-Output Device.
- Rename your newly created device to your liking.
- In the menu for your new device, tick the box under the Use column for both sets of AirPods you’ll be using.
Once that’s done, all you need to do is:
- Return to your System Settings window.
- Go back to Sound settings.
- In the list of Output devices, you’ll simply need to click on you’re newly created device.
Audio will begin playing through both sets of AirPods.
Can you connect more than two sets of AirPods?
You can connect more than just two sets of AirPods at a time using this method. If you have the need to connect four sets of AirPods at once, you’ll be able to create an audio device for those four sets. By creating as many audio devices as you need, you can even quickly toggle to devices that include different sets of AirPods.

Why do my AirPods keep disconnecting? How to troubleshoot and fix
Apple’s AirPods are designed to seamlessly connect and disconnect, but here’s what to do when they don’t work.
Will this trick work with AirPods Max?
Yes, this will work with a set of AirPods Max. Any combination of AirPods you want to have simultaneously connected will be able to be connected at the same time.

How to control the AirPods Pro 2’s volume without your phone
This subtle feature on the AirPods Pro 2 can help you adjust your volume a notch without you needing to touch your phone.
Can you do this with any Bluetooth headphones?
Yes, you can use any Bluetooth headphones or earbuds you wish with this method to listen through multiple audio devices at the same time. The connection process will differ slightly for non-AirPod devices, but the method will still work.
Trending Products

Cooler Master MasterBox Q300L Micro-ATX Tower with Magnetic Design Dust Filter, Transparent Acrylic Side Panel, Adjustable I/O & Fully Ventilated Airflow, Black (MCB-Q300L-KANN-S00)

ASUS TUF Gaming GT301 ZAKU II Edition ATX mid-Tower Compact case with Tempered Glass Side Panel, Honeycomb Front Panel, 120mm Aura Addressable RGB Fan, Headphone Hanger,360mm Radiator, Gundam Edition

ASUS TUF Gaming GT501 Mid-Tower Computer Case for up to EATX Motherboards with USB 3.0 Front Panel Cases GT501/GRY/WITH Handle

be quiet! Pure Base 500DX ATX Mid Tower PC case | ARGB | 3 Pre-Installed Pure Wings 2 Fans | Tempered Glass Window | Black | BGW37

ASUS ROG Strix Helios GX601 White Edition RGB Mid-Tower Computer Case for ATX/EATX Motherboards with tempered glass, aluminum frame, GPU braces, 420mm radiator support and Aura Sync