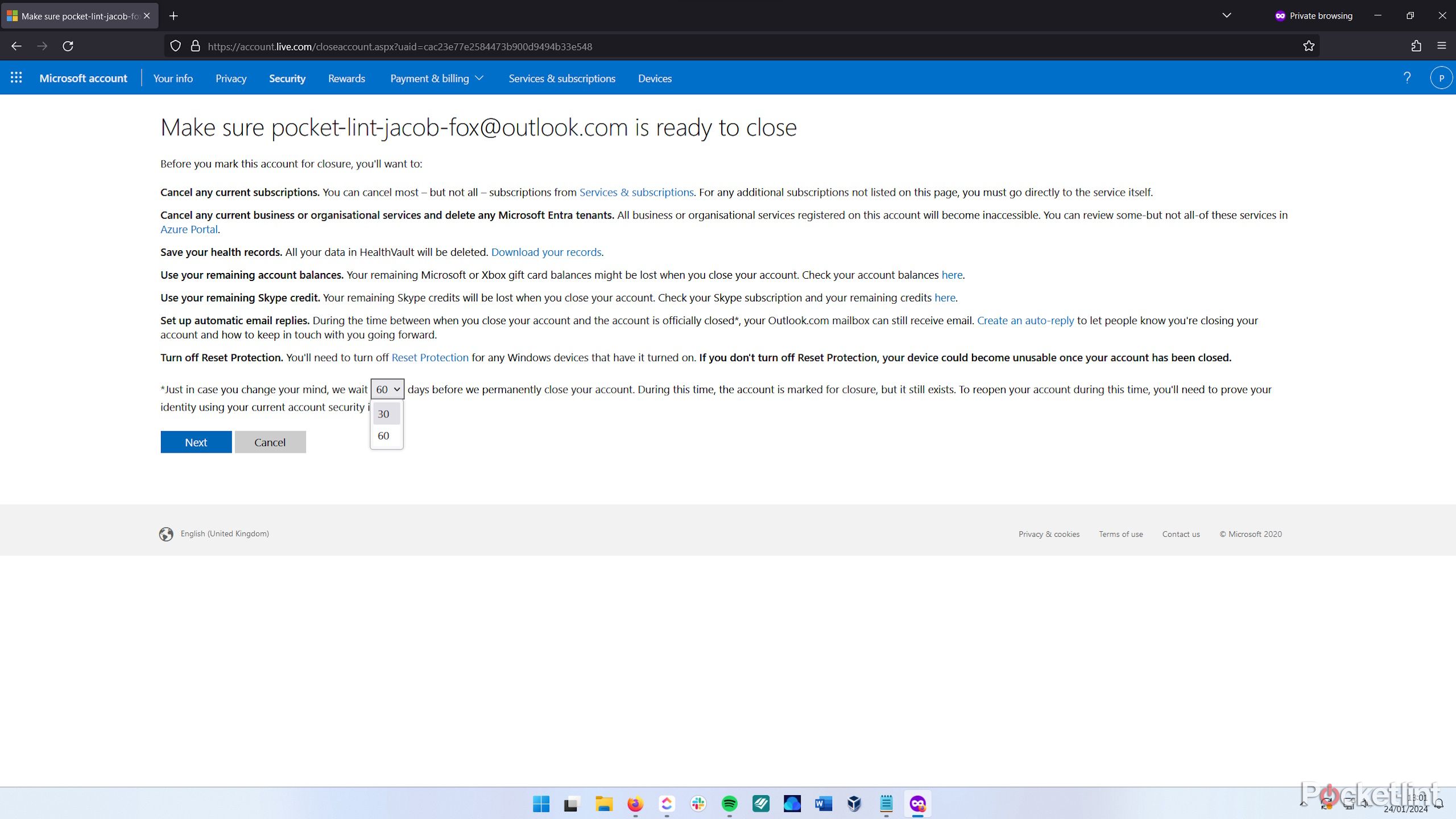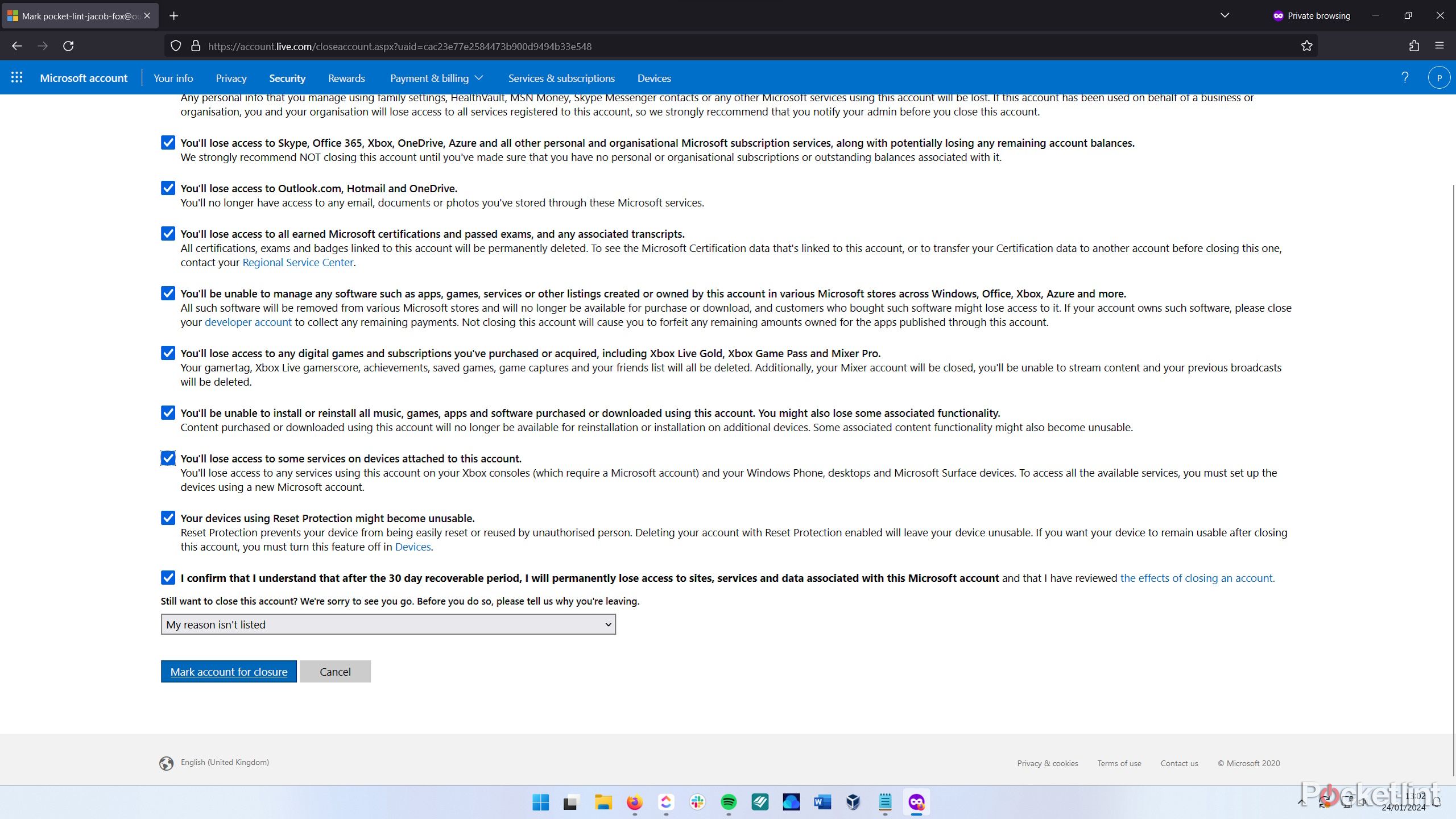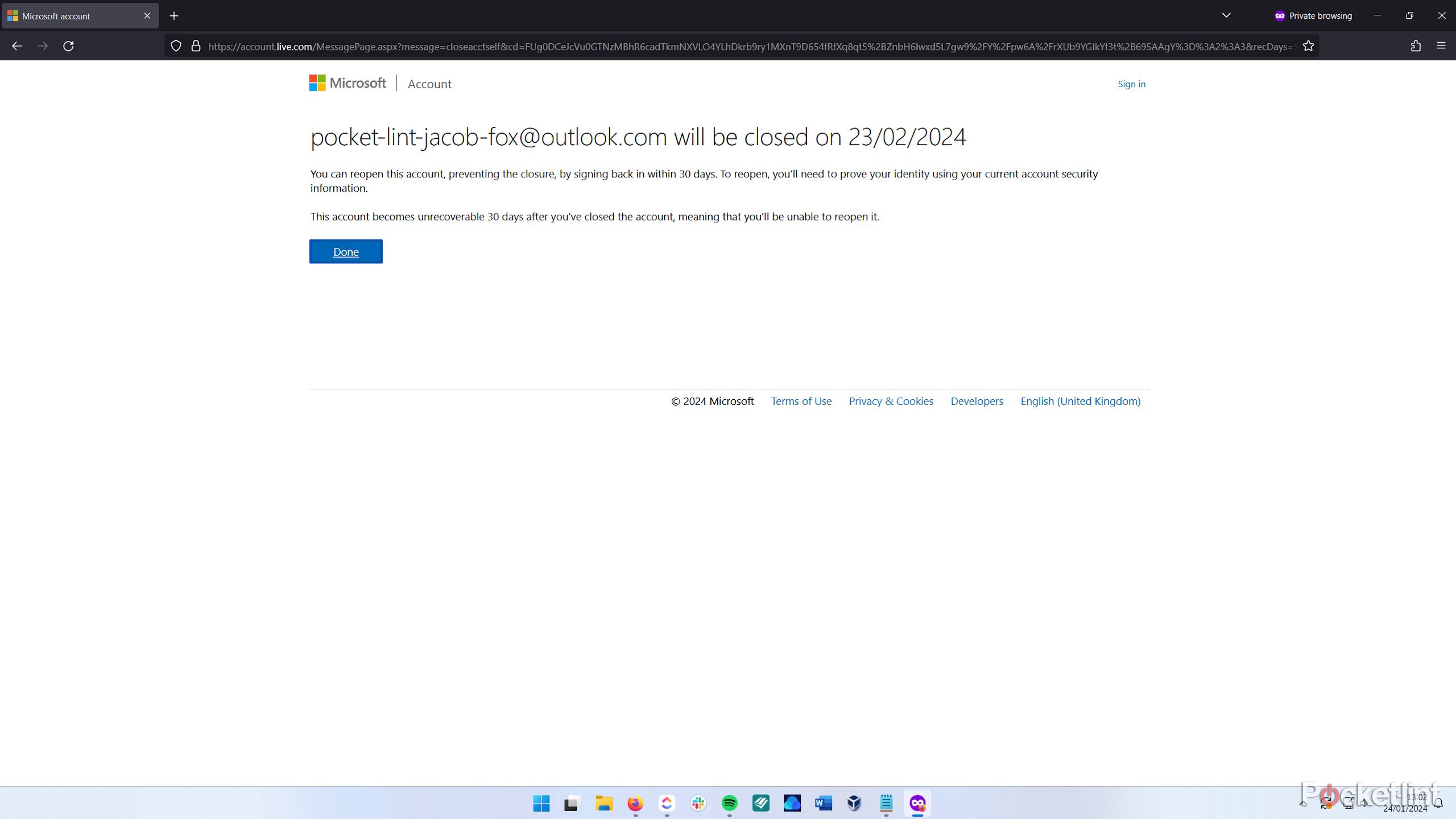Key Takeaways
- Back up data from Microsoft services to avoid losing important files, emails, and records when closing your account.
- Cancel any paid Microsoft services and subscriptions to prevent unexpected charges after closing your account.
- Use the Microsoft account closure page to log in, confirm you’re ready to delete, review closure implications, and mark your account for closure.
If you want to delete your Microsoft account, be careful, because Microsoft accounts often include email, Xbox subscriptions, OneDrive, and many more things. Closing your account can mean losing these things and any data they may include.
However, providing you’ve backed up your data and are ready to go, the process for closing a Microsoft account is simple. And if you decide you made a mistake in deleting it, it’s easy to recover your Microsoft account for a month or two after closure.
How to change username on Windows: Switch up your Microsoft account or local username with ease
If you need to change your username, you’re in the right place. Here are some easy ways to change your name on Windows.
In this guide, we cover everything you need to know about closing your Microsoft account, including what to do beforehand to ensure you don’t lose your data, and how to recover your account if you want it back.
First, back up your Microsoft data
There are several tools and services that come with a Microsoft account that can be used to store important data, so if you’ve used these you risk losing data when you close your Microsoft account.
For instance, you might want to back up the following:
- Skype contacts or messages
- OneDrive files
- Outlook or Hotmail emails
- Office 365 (now Microsoft 365) files
- HealthVault health records
Backing up this data means moving it from Microsoft’s cloud or server storage to your own device’s storage. For instance, you might want to export your Skype data, move files from OneDrive to your PC, back up your email, download HealthVault health records, or export your important Microsoft 365 (formerly Office 365) files for local download.
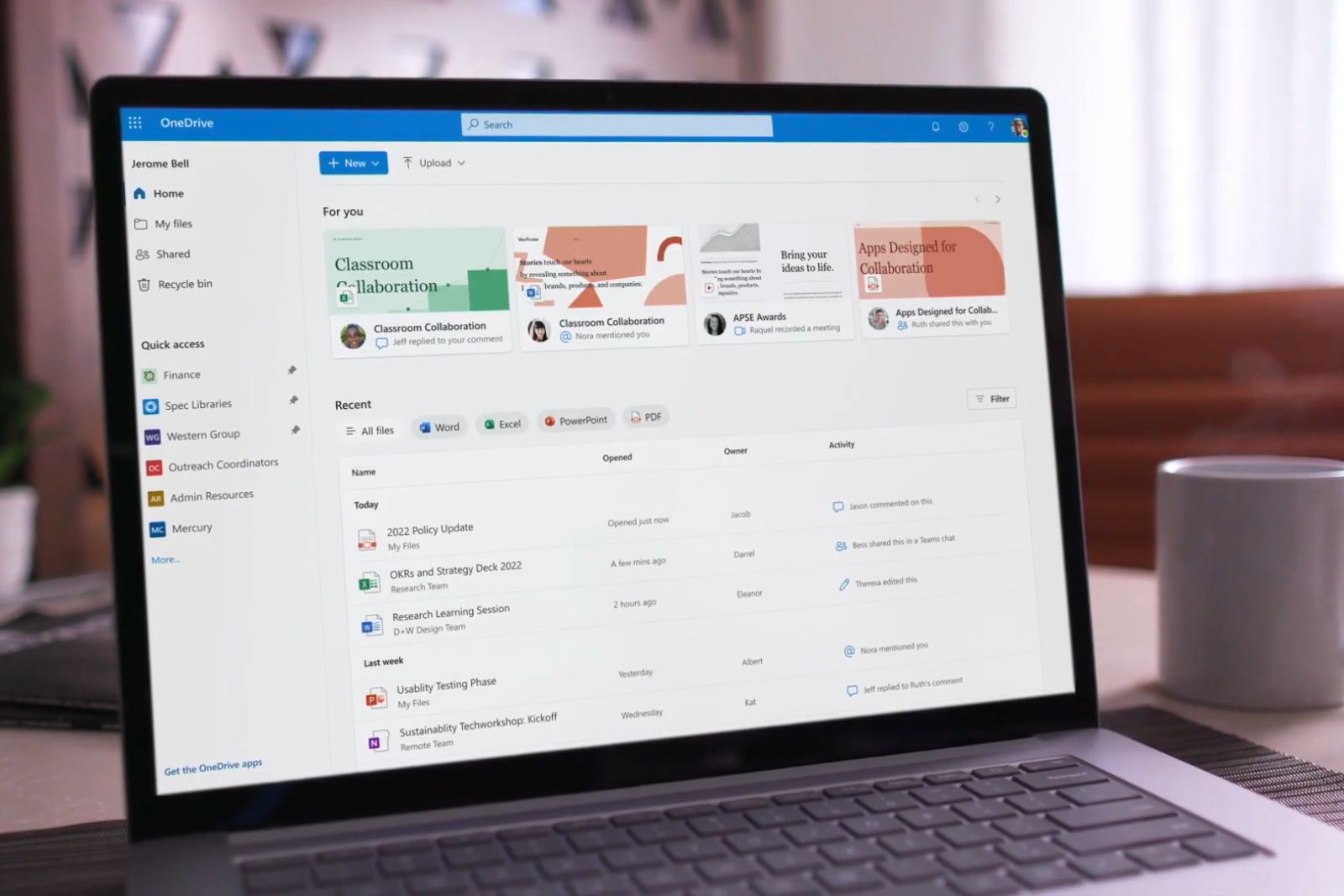
What is Microsoft OneDrive, how much storage do you get, and is it for you?
OneDrive cloud storage is offered in most cases as part of Microsoft 365. Learn more about what you’ll get with a subscription.
This list isn’t exhaustive, either. There are many Microsoft services that might be storing important data for you, so ensure you comb through all the Microsoft services you use to ensure anything you need is backed up locally rather than on Microsoft’s servers.
Next, cancel your Microsoft subscriptions
Check whether you’re subscribed to any paid Microsoft services and subscriptions by visiting account.microsoft.com/services.
If you’re subscribed to anything, you should cancel it before closing your account. Common subscriptions are Microsoft 365, Xbox Live, and Xbox Game Pass, but there are many others, too. Your accounts page should list them all.
You might not have to close your Microsoft account if, for example, you’re just looking to un-link your Microsoft account from your Windows PC. You can, instead, tell Windows you want to log in with a local account rather than a Microsoft account.
Subscription money can still be charged to your bank account even after your Microsoft account is closed, so it’s important to cancel these services beforehand. While a Microsoft representative should be able to help cancel the services after the fact, it’ll be eaiser to cancel them in advance.
You can now delete your Microsoft account
1. Go to the Microsoft account closure page and login
Visit account.live.com/closeaccount to start closing your Microsoft account. Here, you’ll be prompted to login.
- Enter your Microsoft account’s associated email address and click Next.
- Enter your password and click Sign in.
- If requested, verify your identity by having an email sent to your backup email address or a text sent to your mobile phone.
- Enter the code that was sent to your backup email or mobile phone and click Verify.
2. Confirm you’re ready to delete your Microsoft account
On this first page of Microsoft’s account closure process, you’ll be prompted to confirm that your Microsoft account is ready to close.
- Read this information carefully and ensure you’ve done everything on the list that’s relevant to you, such as cancelling subscriptions, setting up email replies, and saving your health records.
- Decide whether you want a 30-day or 60-day period within which you can recover your account, and select this from the drop-down menu.
- Click Next.
3. Review what will happen upon closure and tick the check-boxes
On this page, Microsoft will ask you to confirm that you understand all the implications of closing your Microsoft account.
- Read each point carefully to ensure you’re okay with the effects of account closure.
- Tick each check-box.
- Select a reason for closing the Microsoft account from the drop-down menu.
4. Mark your account for closure
Once you’re sure you want to close your account, click Mark account for closure, then, on the next page, click Done.
Your account will now be marked for closure, but you’ll have 30 or 60 days — depending on what you selected — to recover your account should you change your mind and wish to re-open it.
How to recover a deleted Microsoft account
If you’ve closed your Microsoft account but want to recover it, there’s no need to worry, providing you closed it less than 30 or 60 days ago (whether it’s 30 or 60 depends on the time-frame you selected in step 4).

Xbox Game Pass: Games list, price, and different tiers explained
Microsoft offers monthly subscription services for unlimited play on hundreds of games. See the list here and how much Game Pass costs.
You can reopen your account by going to the Microsoft website and attempting to sign in:
- Go to https://account.microsoft.com/.
- Login with the email address and password for your closed Microsoft account.
- Select Reopen account.
- Verify that it’s your account by requesting a code to your backup email or mobile phone number and clicking Send code.
- Enter the code.
- When it says your account has been reopened, click Done.
Trending Products

Cooler Master MasterBox Q300L Micro-ATX Tower with Magnetic Design Dust Filter, Transparent Acrylic Side Panel, Adjustable I/O & Fully Ventilated Airflow, Black (MCB-Q300L-KANN-S00)

ASUS TUF Gaming GT301 ZAKU II Edition ATX mid-Tower Compact case with Tempered Glass Side Panel, Honeycomb Front Panel, 120mm Aura Addressable RGB Fan, Headphone Hanger,360mm Radiator, Gundam Edition

ASUS TUF Gaming GT501 Mid-Tower Computer Case for up to EATX Motherboards with USB 3.0 Front Panel Cases GT501/GRY/WITH Handle

be quiet! Pure Base 500DX ATX Mid Tower PC case | ARGB | 3 Pre-Installed Pure Wings 2 Fans | Tempered Glass Window | Black | BGW37

ASUS ROG Strix Helios GX601 White Edition RGB Mid-Tower Computer Case for ATX/EATX Motherboards with tempered glass, aluminum frame, GPU braces, 420mm radiator support and Aura Sync