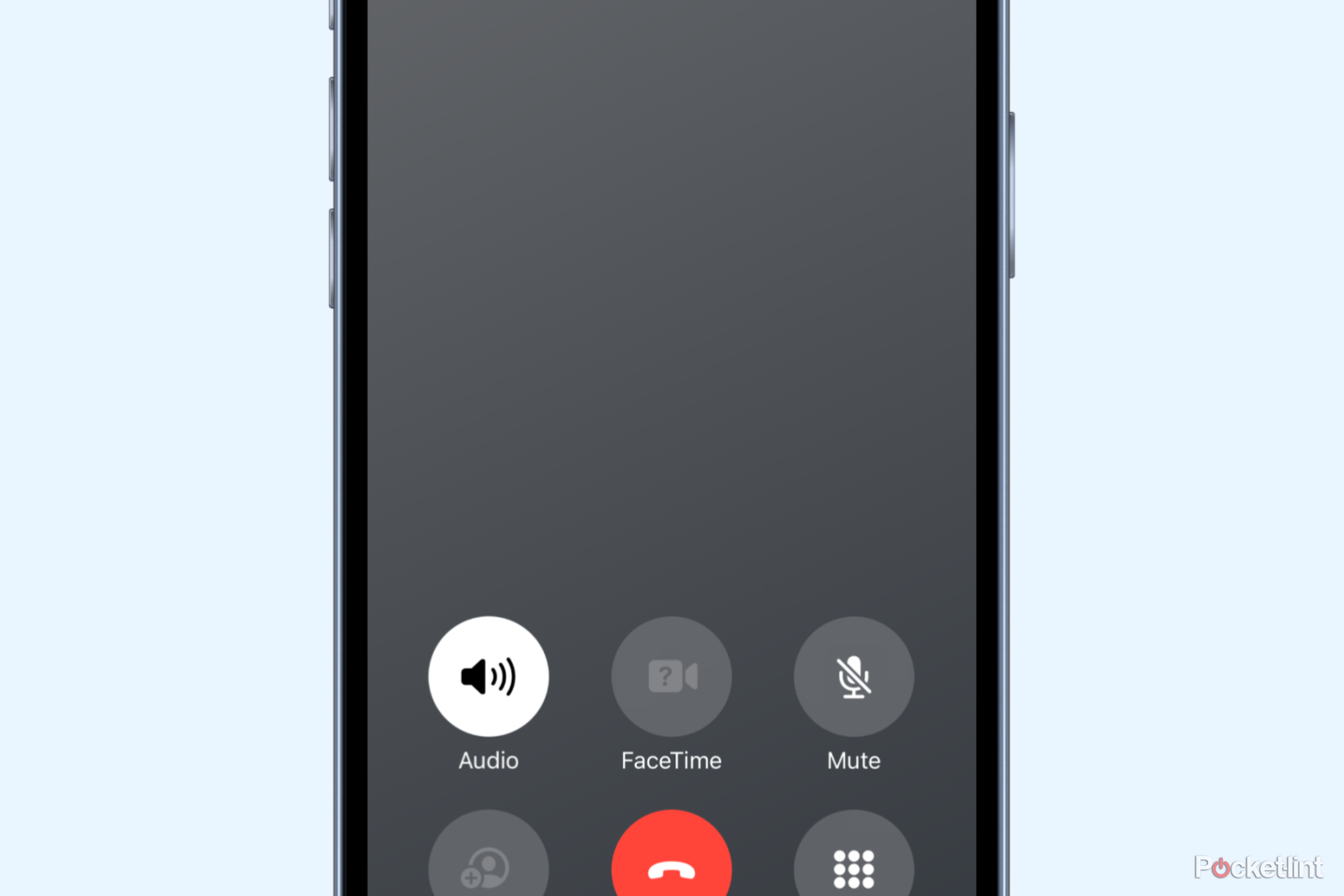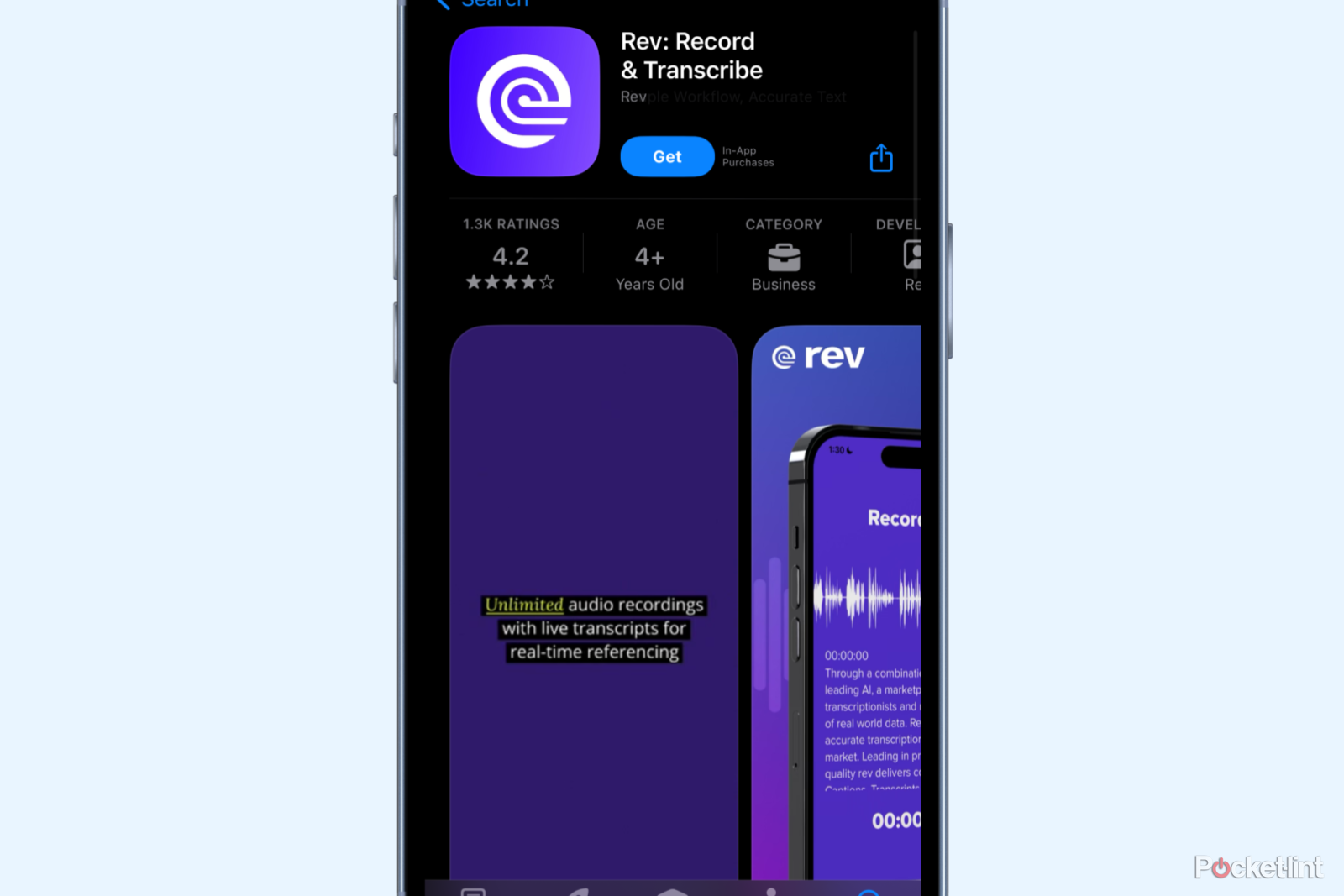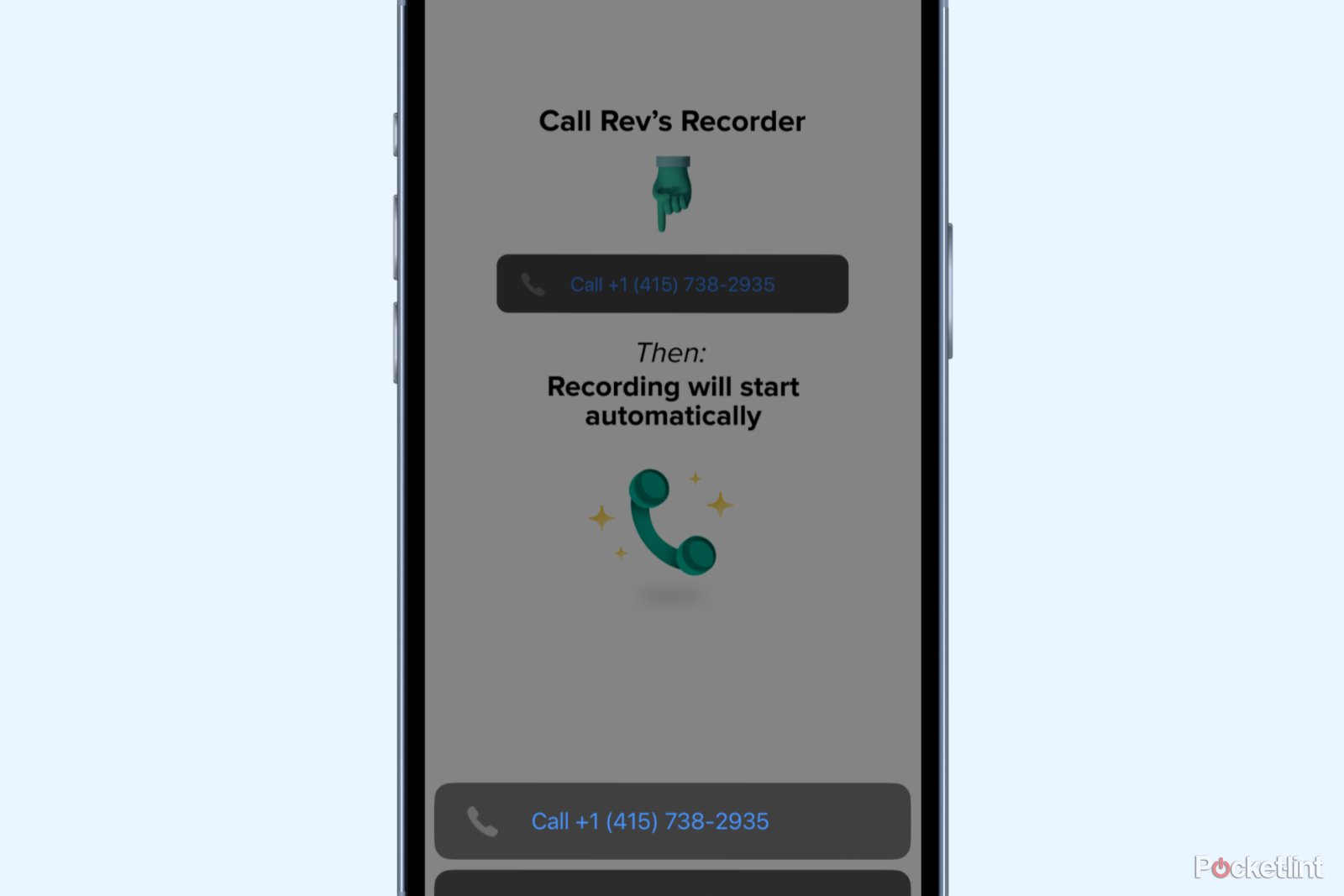Key Takeaways
- Make sure you’re within your legal rights before recording a phone call on your iPhone.
- Use multiple devices to record a phone call by setting up a call on speakerphone and recording with another device.
- Use alternative apps like Rev Call Recorder to directly record your phone calls on your iPhone.
No matter what the reason, there might come a time when you need to record a phone call on your iPhone.
While perhaps not the simplest thing in the world to do, there are many options at your disposal for recording a phone call on your iPhone. Your options range from simple to slightly convoluted, as well as ranging from free to pricey depending on your exact needs. No matter your needs or your budget, there is a way to record your calls.
5:57
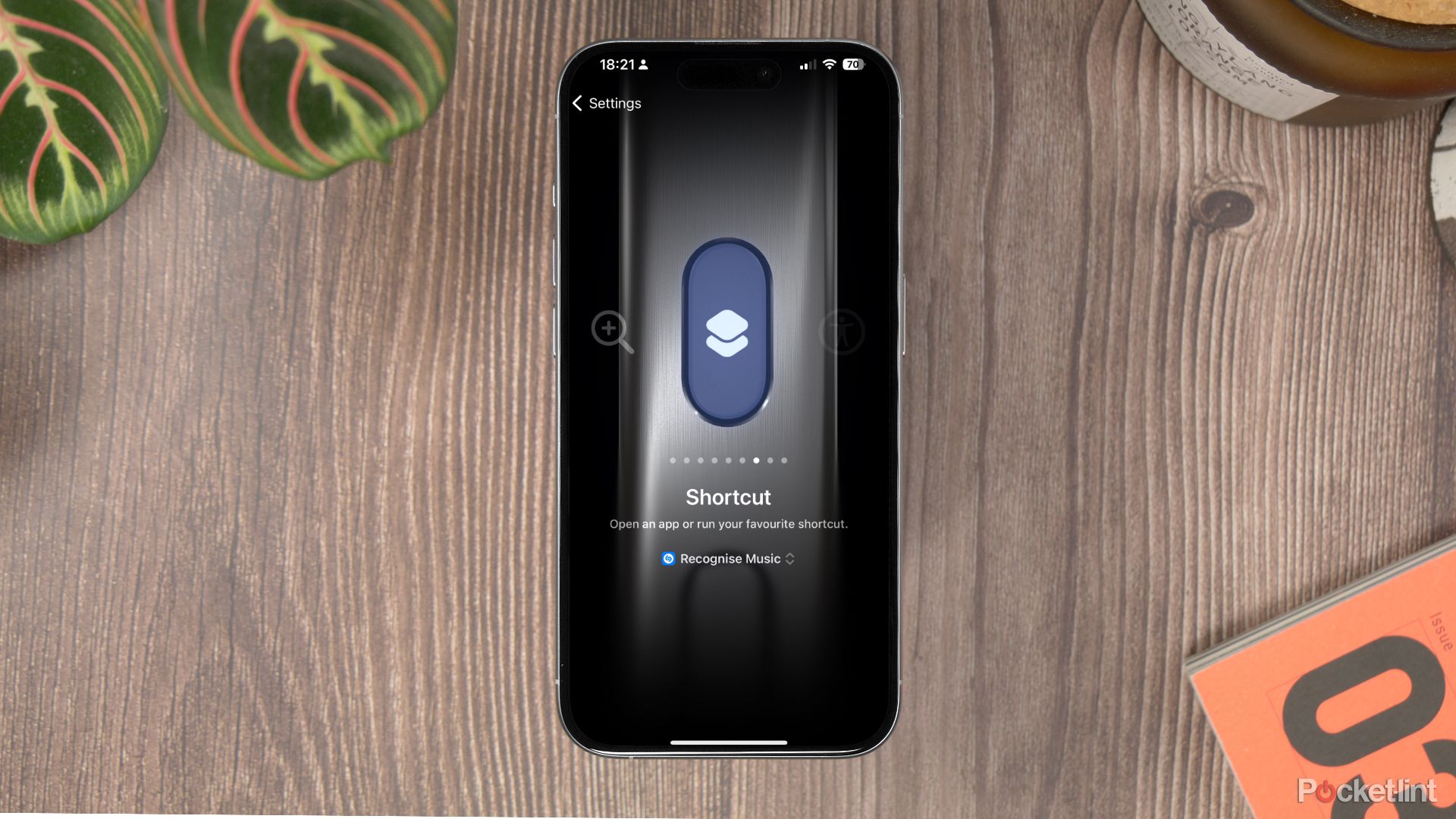
iPhone 15/15 Pro tips and tricks – 15 must-try iOS 17 features
With this list of tips you’ll find great new ways to make use of your iPhone 15 Pro, or any phone running iOS 17.
How to record a phone call on your iPhone
Option 1: Use Voice Memos app and multiple devices
One of the simplest ways to record a phone call from your iPhone is to have two devices on hand. With both devices set up, you can set a call on speaker phone and record your conversation through Voice Memos if you have another iPhone on hand, or through any other available audio recording app. Of course, you may not have a second device on hand to record a phone call with. And that’s okay, as there are plenty of alternatives for recording a phone call on your iPhone.
- Open Voice Memos or any audio recording app on another device.
- Position yourself and your iPhone within good range of the second device.
- Make the call that you are going to record.
- Begin recording when the call starts.
- End the recording when you’re ready to.
- Send the resulting audio file to your iPhone.
Option 2: Use a third-party app like Rev and multiple devices
Without a second device on hand, you may still record phone calls on your iPhone, so that’s when you can try a third-party app.
You may wonder why you can’t just simply use the Voice Memo and speakerphone trick both on your phone, and the reason comes down to the iPhone almost completely disallowing any other app to use your microphone during a phone call. Voice Memo is in that group of apps that simply will not function while you are on a phone call.
However, there are apps that allow you to record audio while on a phone call. One of the best options available is Rev, an audio recording app. Using Rev, you can follow the same steps as listed for recording a call using multiple devices, except this time you’ll be able to undertake all the steps on your iPhone alone. You also won’t have to do much of any positioning work either.
To record a phone call using the Rev app, you would need to use the speakerphone function on your iPhone and record the call using another device with the Rev app installed. Begin by opening the app on a secondary device. Then, place your iPhone call on speakerphone to ensure the audio is audible. While the call is ongoing, start the recording process using the Rev app on the secondary device. Once the call is complete and the recording is saved, you can easily send or transfer the file to your iPhone.
Option 3: Use a third-party app like Rev Call Recorder and just your iPhone
If you’re looking for something a little more direct, there are apps that can directly record your phone call on your iPhone. While some of these apps have been cumbersome to use in the past, there’s actually a second Rev app, Rev Call Recorder, that allows for direct phone call recording. It simplifies the process and doesn’t require a secondary device.
This app allows you to record the phone call directly on your iPhone. It essentially works by creating a three-way call where the third participant is the Rev recording system. With the Rev Call Recorder App, recording a phone call is as simple as a few taps.
- Go to the App Store, and download Rev Call Recorder.
- Open the app and verify your number via SMS.
- Tap the green phone button at the bottom of the screen.
- Select a contact, or enter the phone number you’d like to call.
- Call Rev’s recorder when redirected to.
- Proceed with the call, and obtain consent for recording as legally necessary.
- End the call, and wait for your recording to process.
Once the call is over, you’ll have to wait for a short amount of time before your phone call is ready to download and playback. Rev also offers transcription services, but they do cost money. By and far, usage of an app such as Rev’s Call Recorder will yield the best results as far as audio quality goes.
Is it legal to record a phone call?
Perhaps the most important note in recording phone calls on your iPhone is to make sure that you are within your legal right to do so. Illegally recording a conversation is a crime and can carry heavy penalties, so you’ll want to have your I’s dotted and your T’s crossed before going any further.
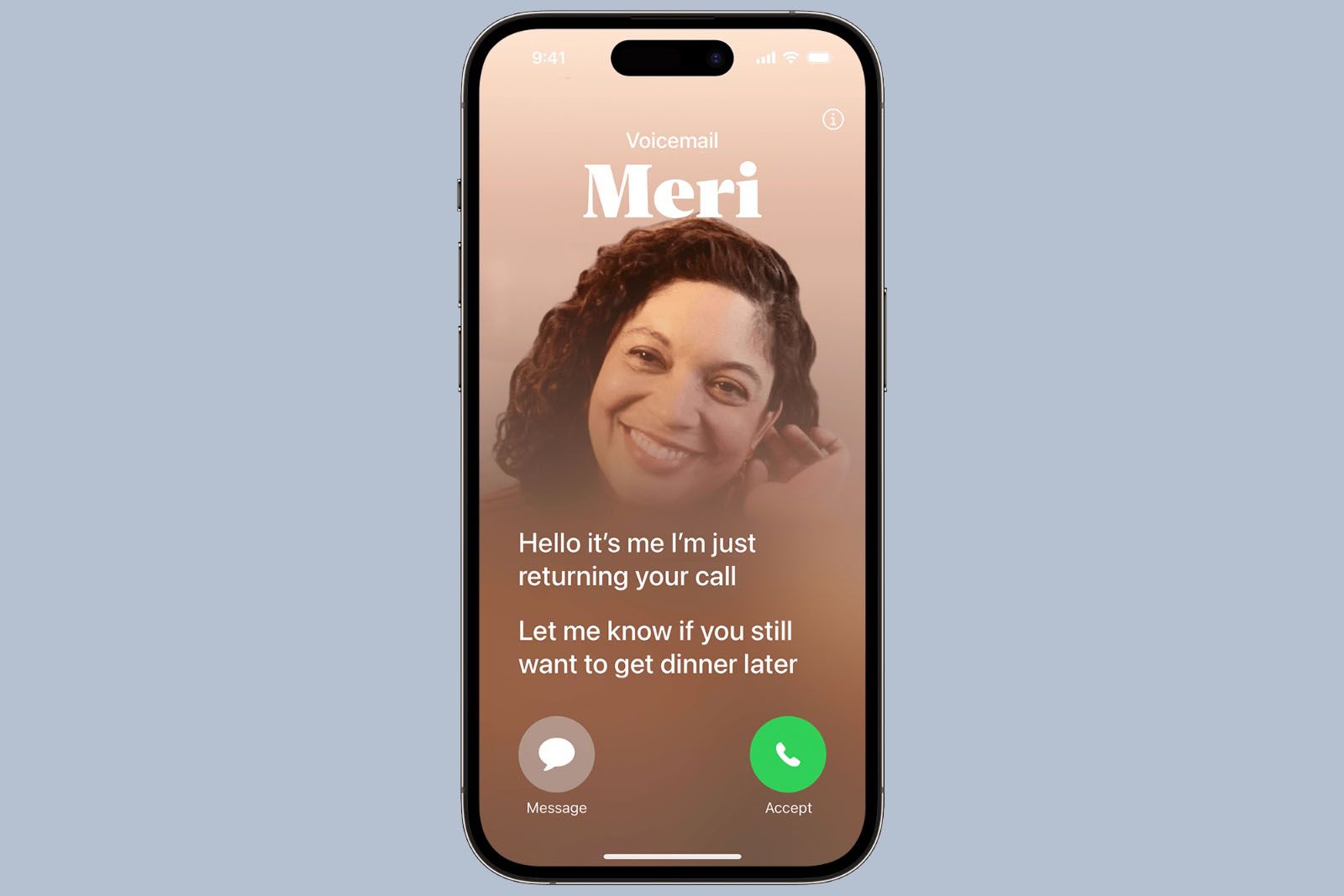
How to enable and use iOS 17’s new Live Voicemail feature
Live Voicemail is a new iOS 17 feature that allows you to see real-time transcriptions on your iPhone screen as someone leaves a voicemail.
In the US, your ability to record a phone call will vary by state, so you’ll need to check the law for you state. A majority of states are one-party consent, meaning only one person on the call needs to consent to being recorded. However, there are states where all parties must consent to being recorded. Regardless of consent laws, recording a phone call for any illegal usage will itself be illegal. In the UK, you can record any phone call you want so long as it is for personal use. Anything beyond that will require consent from all parties.
Trending Products

Cooler Master MasterBox Q300L Micro-ATX Tower with Magnetic Design Dust Filter, Transparent Acrylic Side Panel, Adjustable I/O & Fully Ventilated Airflow, Black (MCB-Q300L-KANN-S00)

ASUS TUF Gaming GT301 ZAKU II Edition ATX mid-Tower Compact case with Tempered Glass Side Panel, Honeycomb Front Panel, 120mm Aura Addressable RGB Fan, Headphone Hanger,360mm Radiator, Gundam Edition

ASUS TUF Gaming GT501 Mid-Tower Computer Case for up to EATX Motherboards with USB 3.0 Front Panel Cases GT501/GRY/WITH Handle

be quiet! Pure Base 500DX ATX Mid Tower PC case | ARGB | 3 Pre-Installed Pure Wings 2 Fans | Tempered Glass Window | Black | BGW37

ASUS ROG Strix Helios GX601 White Edition RGB Mid-Tower Computer Case for ATX/EATX Motherboards with tempered glass, aluminum frame, GPU braces, 420mm radiator support and Aura Sync