Key Takeaways
- Setting up a new iPhone is easy, and if you choose to skip any steps during the initial process, you can easily come back to them later in the Settings.
- Quick Start option allows you to easily migrate your data and settings from your previous iPhone to the new one.
- You can set up a new iPhone with an eSIM, which is becoming more popular and doesn’t require physical media.
- A SIM card is not required to activate your iPhone; you can use Wi-Fi and messaging apps instead to use most features.
Getting a new iPhone is always such a good feeling. You get to unpack the shiny new device, still smelling like a factory and looking pristine. It’s such a thrill, and the anticipation about migrating from your beat-down phone to the shiny new one is so palpable every time you do that.
5:57
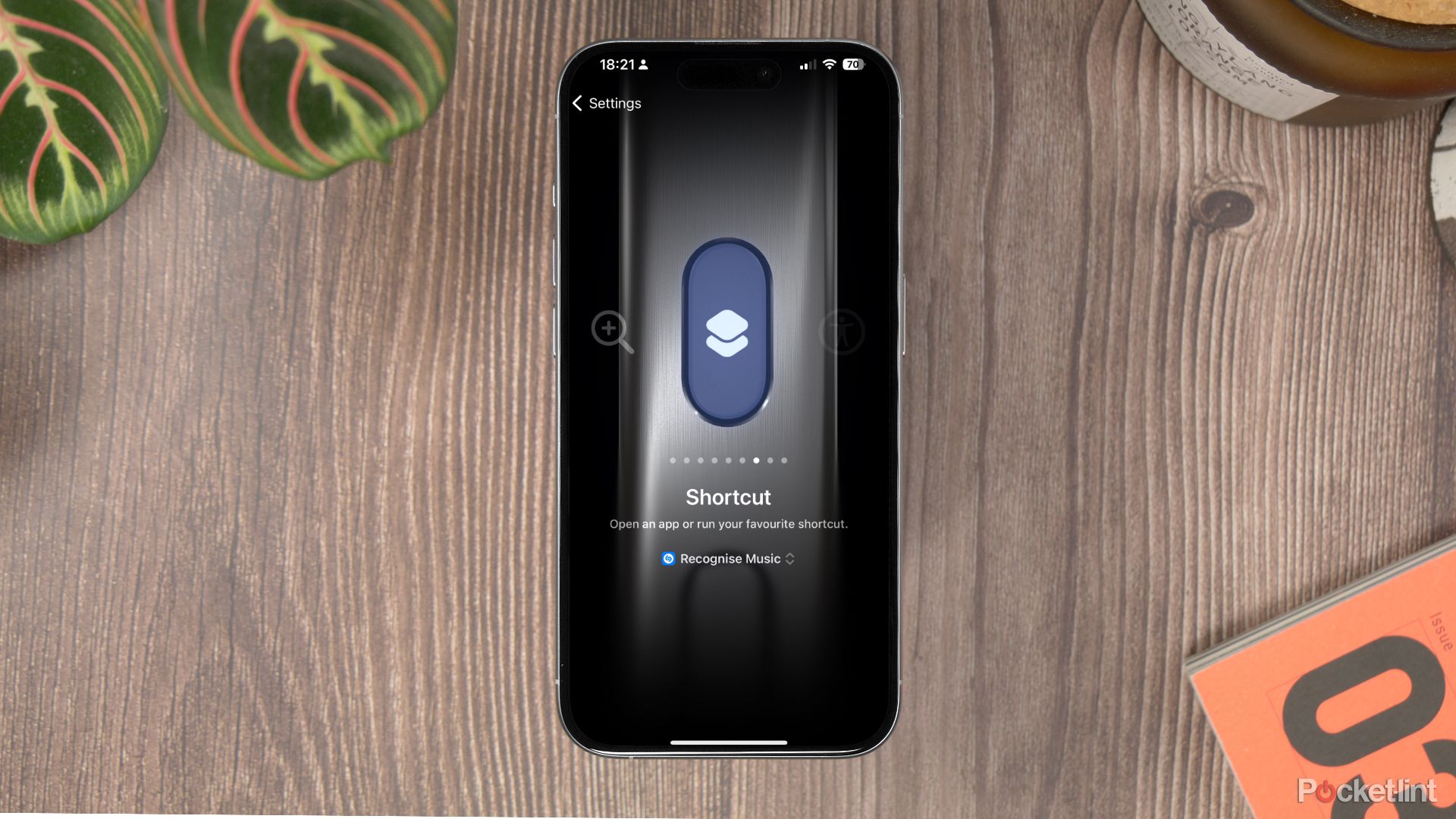
iPhone 15/15 Pro tips and tricks – 15 must-try iOS 17 features
With this list of tips you’ll find great new ways to make use of your iPhone 15 Pro, or any phone running iOS 17.
With the holiday season approaching, many people are hoping for Santa to bring them something really great, and a brand-new iPhone is definitely a gift that keeps on giving thanks to all the useful features! However, before you start playing around with it, you really should spend some time and set up your phone. This first setup is not only required but also contains some important decisions for you to make that will impact how you use your smartphone.
When your phone is already unpacked and you finally have some time to get through the setup, here’s how to do it:
How to set up a new iPhone
Setting up a new iPhone is really straightforward, and depending on how detailed you want to be at first, it can also be quite quick. If you want it to go even faster, you should have some things at hand — namely, your old phone and the SIM card you’ll be using (but these are not required if you don’t have access to one or both anymore).
Once you have everything, follow the steps below:
Start the setup process
- Turn on the new iPhone by holding the power button.
- Once turned on, you’ll eventually see a text saying Hello in various languages. When it appears, swipe up to start your setup.
- First, you’ll be prompted to choose your iPhone’s appearance — the text’s size and icons to be more precise. Adjust it to your liking and tap Continue.
Enter Quick Start or manual setup
- Next, choose between Quick Start, which will let you quickly migrate your apps, data and options from an existing iPhone, or a manual setup if you don’t have an iPhone or just want to start over.
- You now have to connect your iPhone to your Wi-Fi network. If you’ve already inserted a SIM card beforehand, you can also skip this step and use your cellular data.
- (Optional) Open the SIM card tray on the iPhone’s side using the included tool, then insert your SIM card and close it again. If you’re using an eSIM or simply don’t want to connect to a mobile network for now, you can skip this step — you’ll be able to set up your new phone nonetheless.
Enable services and features
- On the next screen, you’ll be able to decide whether you want to set up the phone for you or for your child using My Family. We’ll continue setting it up as a personal device, so choose Set Up for Myself.
- Now, you’ll be prompted to Set up FaceID (or TouchID if you have a compatible phone) and choose a six-digit passcode. You need a passcode to use certain features, such as Apple Pay or FaceID, but if you want to skip the passcode (or you prefer to have a custom passcode), you can tap the Passcode Options button.
Restore data or start from a clean slate
- Choose whether to restore data from a backup (you can do it using an iCloud backup, your old iPhone or Android device, or a desktop computer). You can also opt not to transfer your apps and start from a clean slate.
- Sign in with your Apple ID. You’ll need to use either your email address or a phone number connected with your Apple account. After inputting that, you’ll also be asked for a password and a verification code from your old device.
- Choose whether to allow automatic updates and whether to set up Siri and Apple Pay.
- Choose your ScreenTime parameters and choose display settings.
Once you finish those steps, your new iPhone should welcome you to its home screen and be ready to use fully and as you choose.
While there might be quite a few steps above and plenty of hoops to jump through, from quite an early point in the process, you’ll be able to skip past any parts you either don’t care about or don’t really understand the need for.
There’s nothing wrong with doing so — anything you skip past can be set up later if you decide that you are interested after all.
Meanwhile, once you’re setup, there are plenty more things to do. Our list of tips and tricks for iPhone 15 users is well worth reading to get some inspiration, as is our round-up of the best apps you should consider trying out.
What is the Quick Start option when setting up a new iPhone?
At the beginning of your setup, your new iPhone will ask you to either set up your phone manually or do it with the Quick Start option. But what exactly is the latter?
Using Quick Start lets you migrate your settings, data and apps from your previous iPhone to the new one, making the whole process faster and not requiring you to log into all your accounts again. All you need to do is turn on Bluetooth on your older device and navigate to the Quick Start option on the new smartphone, and the Quick Start wizard will guide you through the rest of the process.
That way you can quickly migrate everything that you need from your older iPhone, making the transition to the new phone that much quicker, and the phone itself instantly familiar — it will even remember the layout of your homescreen and all your widgets. Just remember that during the process, both of the phones will not be usable for the time of the transfer, so choose a convenient time to set them up, as it might take a while.
Can you set up a new iPhone with an eSIM?
SIM cards are starting to go out of fashion, with eSIM being the next big thing. These are, without a doubt, much more convenient — you just need to register them on your phone, no physical media is required to start calling.
In fact, in the US, the new iPhones support only eSIm, without the space for regular SIM cards. That’s why setting your iPhone up with an eSIM is not only possible but also required — and it’s straightforward. What’s more, you don’t have to do this during setup — you can activate your phone without a carrier and get to your eSIM activation later. However, the eSIM setup process is different depending on what carrier you’re using, so check out this guide or an Apple article about eSIM activation.
Do you need a SIM card to activate your iPhone?
As we’ve mentioned before, a SIM card is not required during the setup process of your new shiny iPhone. In fact, you do not need a SIM card or an eSIM at all to use most of your smartphone’s features, and if you’d like to rely on Wi-Fi and different messengers to voice call and text, you could easily do it without ever accessing the mobile network.

Best iPhone: Is the new iPhone 15 worth it?
After testing every iPhone model since 2007, I can say that these are the best and most powerful Apple handsets you can buy right now.
What are the setup options on a new iPhone?
When finishing up your iPhone setup, the wizard will let you turn on or off some of the most popular features of your new phone, but they might sound a bit confusing, especially if it’s your first time owning an Apple smartphone. Here’s a brief description of each of the features you’ll be asked to turn on or off to help you make an informed decision:
- Turn on Siri. Siri is a voice assistant that can help you search the web for various queries, access your smart home and do various things with your phone, for example, play some music. The setup process for Siri requires you to speak some phrases aloud so the voice assistant can better recognize your voice.
- Set up Screen Time. Screen time lets you know how much time you spend in front of the screen. Not only that, but you can also set your limits there and decide how much time you will be allowed to spend daily in an app.
- Next, Apple will ask you to share your data for research and advertising purposes. You can opt out of anyone that you don’t want to participate in.
- Finally, you will also have to decide between your screen colors, making a choice between Dark Mode, Light Mode and Auto Mode. Light and Dark modes are pretty self-explanatory, as they prefer either bright, white app backgrounds or dark, off-black ones. Auto Mode, on the other hand, automatically switches between the two depending on the time of day.
Trending Products

Cooler Master MasterBox Q300L Micro-ATX Tower with Magnetic Design Dust Filter, Transparent Acrylic Side Panel, Adjustable I/O & Fully Ventilated Airflow, Black (MCB-Q300L-KANN-S00)

ASUS TUF Gaming GT301 ZAKU II Edition ATX mid-Tower Compact case with Tempered Glass Side Panel, Honeycomb Front Panel, 120mm Aura Addressable RGB Fan, Headphone Hanger,360mm Radiator, Gundam Edition

ASUS TUF Gaming GT501 Mid-Tower Computer Case for up to EATX Motherboards with USB 3.0 Front Panel Cases GT501/GRY/WITH Handle

be quiet! Pure Base 500DX ATX Mid Tower PC case | ARGB | 3 Pre-Installed Pure Wings 2 Fans | Tempered Glass Window | Black | BGW37

ASUS ROG Strix Helios GX601 White Edition RGB Mid-Tower Computer Case for ATX/EATX Motherboards with tempered glass, aluminum frame, GPU braces, 420mm radiator support and Aura Sync












