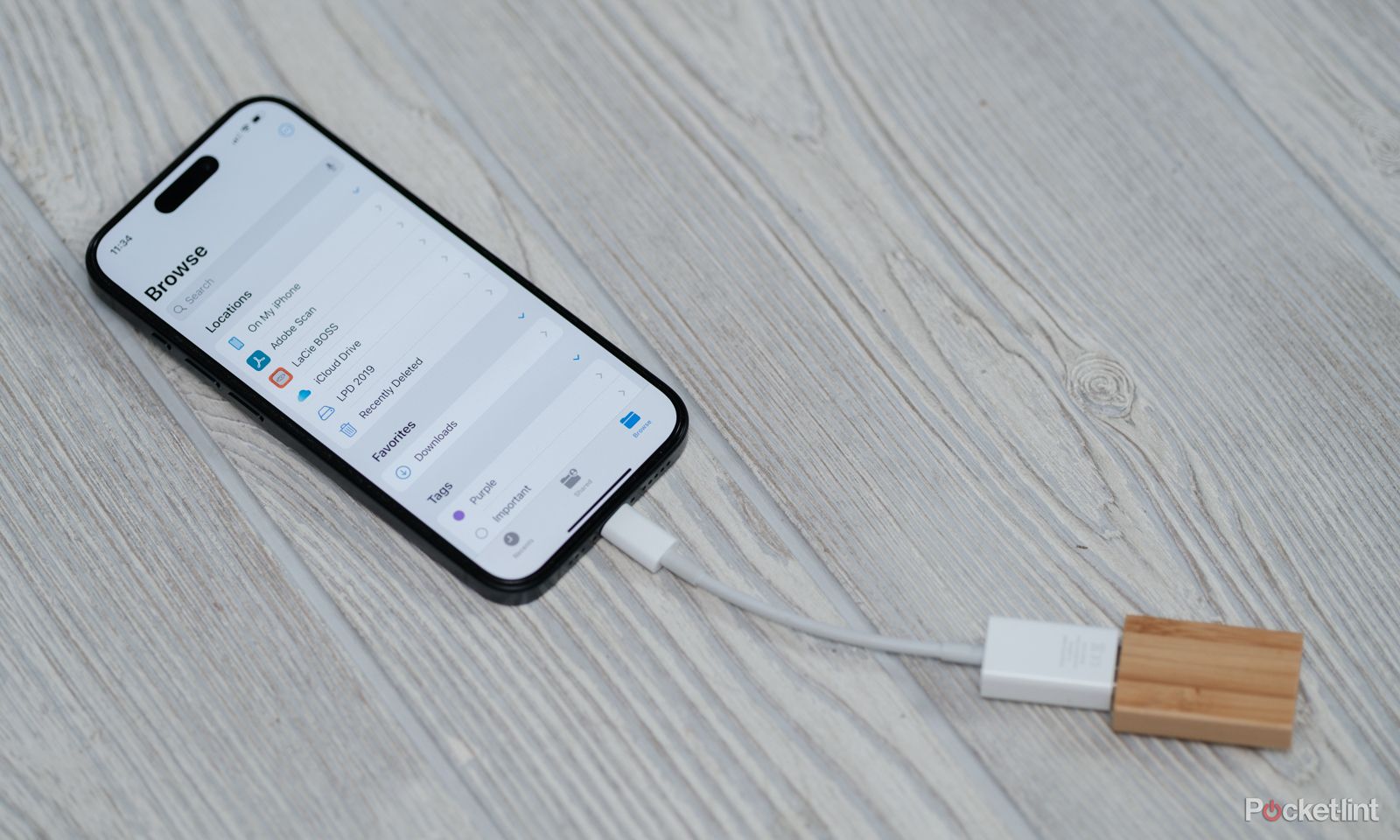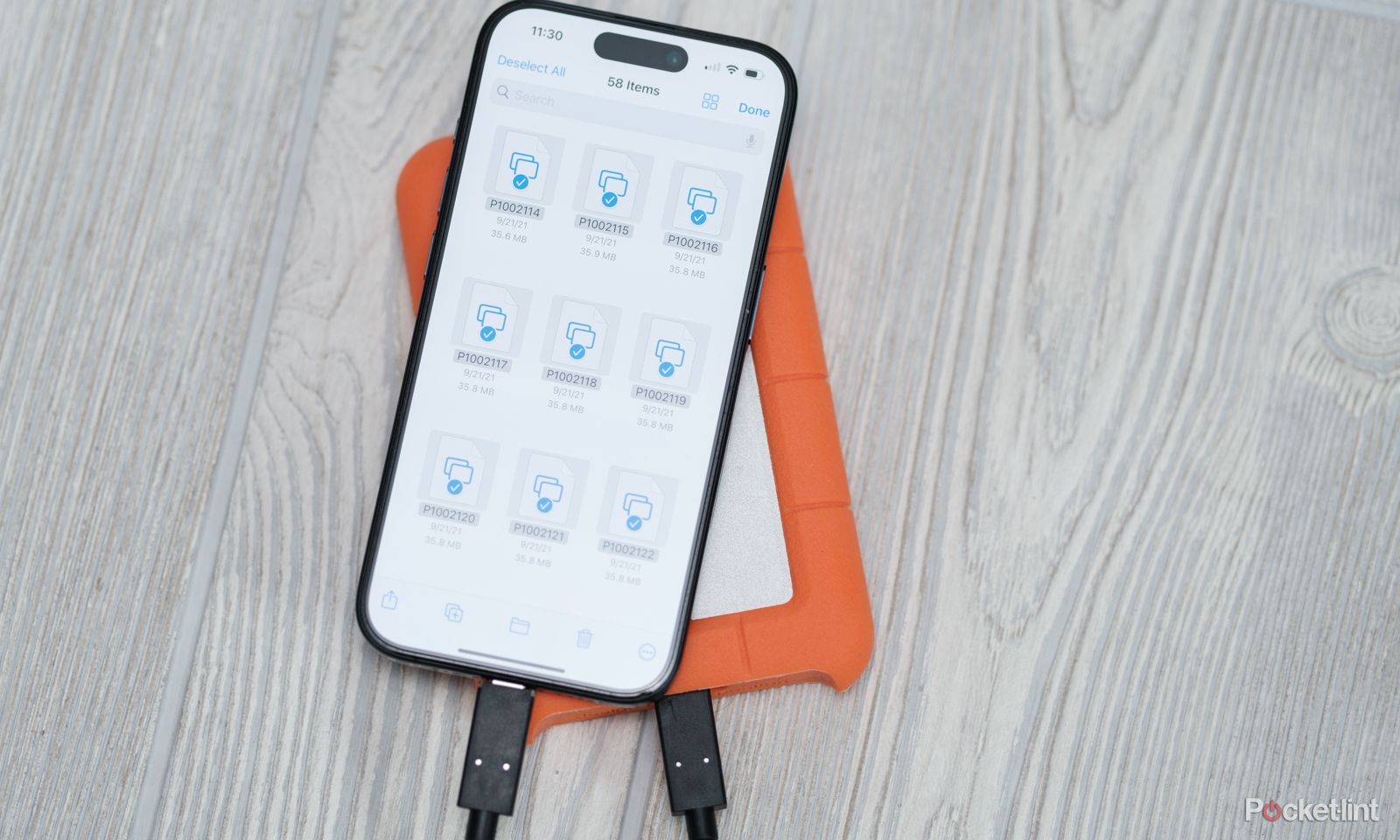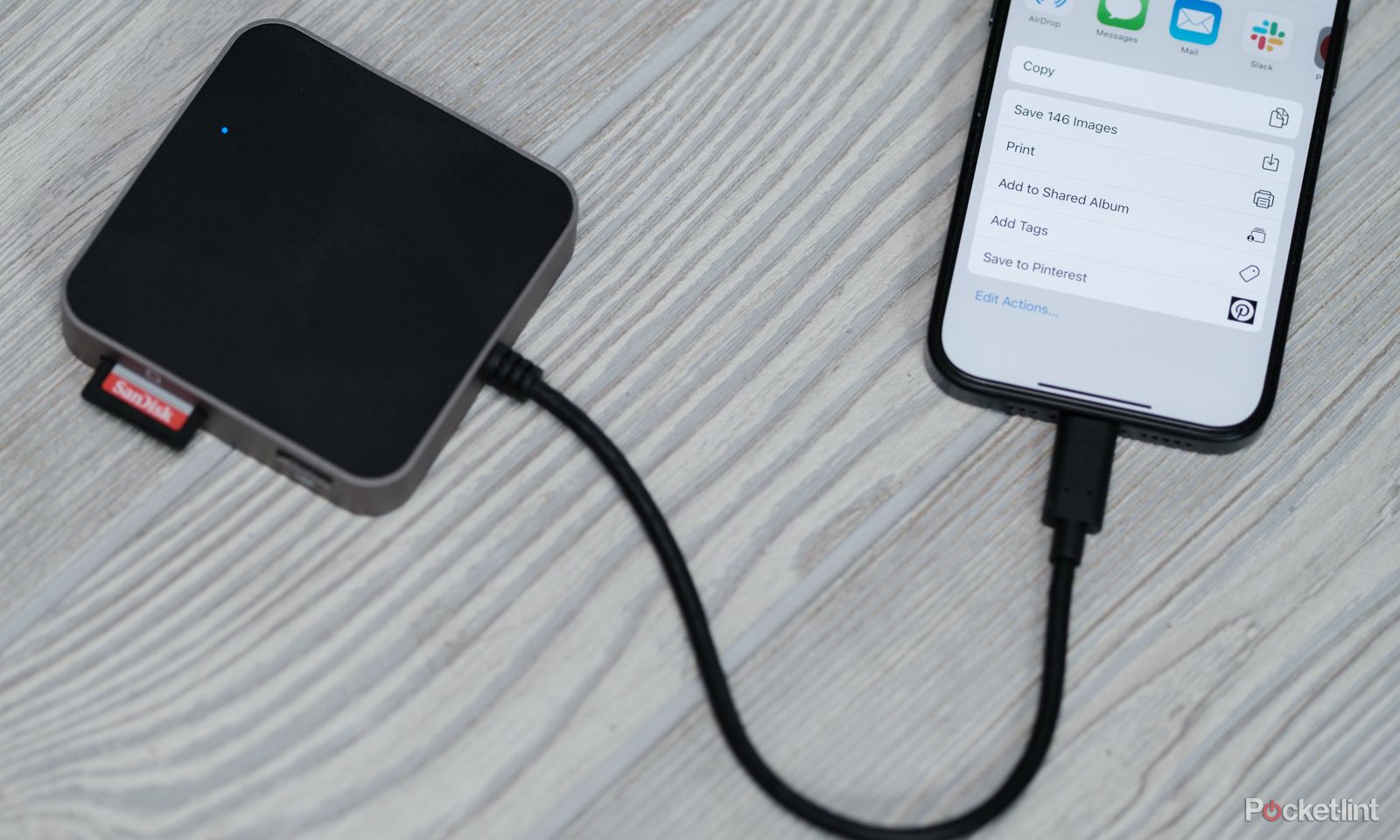Key Takeaways
- Connecting external storage to an iPhone requires the correct adapter for your phone model and storage device.
- You can connect and transfer files from external storage to an iPhone through the Files app.
- Creating a backup file for the entire iPhone without a laptop is not supported by Apple.
While AirDrop and iCloud make quick work of transferring files from one Apple device to another, external storage opens up several different possibilities for iPhone users. Connecting an external hard drive or thumb drive to an iPhone enables easy backups without cloud subscriptions. Apple iPhone users can even connect to a camera or SD card to offload photos without bringing a laptop along.
Which cloud storage service is right for you? iCloud vs Google Drive vs OneDrive vs Dropbox
To help you optimise your mix-and-match approach, or better understand the pros and cons of each service, Pocket-lint has answered all your questions.
However, connecting an external hard drive, thumb drive, or SD card in many cases requires an adapter. And if you want to transfer both files and photos, you’ll need to use two different apps. We’ve sorted out what iPhone users need to know to best understand how to use an external storage device with an iPhone.
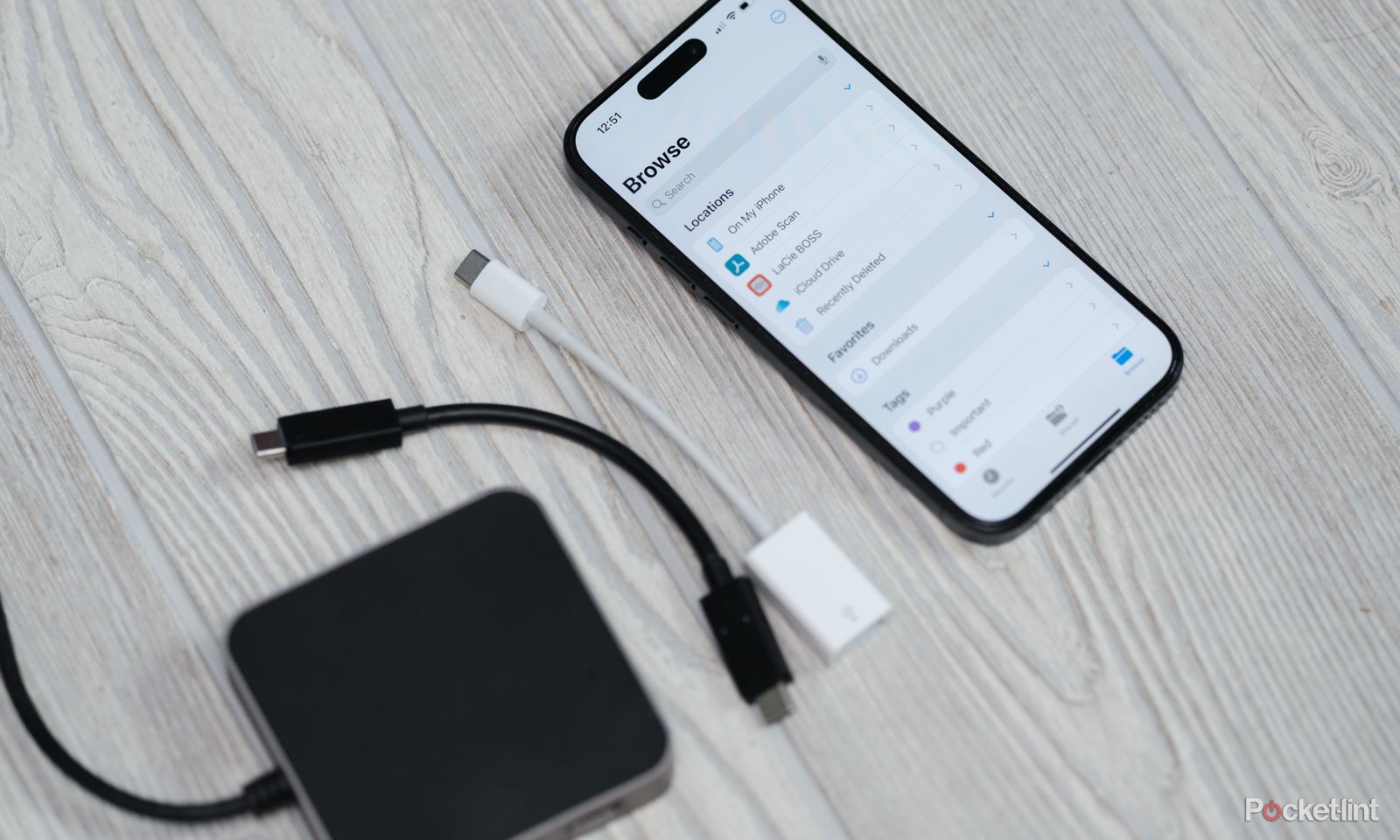 What you’ll need to connect an external storage device to your iPhone
What you’ll need to connect an external storage device to your iPhone
To connect a storage device like a USB drive, external hard drive, or SD card to your iPhone, you’ll need the iPhone and the device itself, but you’ll also need the correct cord or adapter for the two devices to communicate. The cord that you need will depend on which model iPhone you have as well as which device you want to connect to.
If you have an iPhone 15 or newer, you’ll need a USB-C cord that matches the port on the external storage device. If you are using an external hard drive with a USB-C connection, you may already have a USB-C to USB-C cord that will work. With the iPhone 15 Pro, you can also record video straight to an external drive.
- For a USB thumb drive, you’ll need a USB-C to USB-A adapter cable
- For an SD card, you’ll need a USB-C to SD card reader, or a USB-C cord that fits with the port on your camera (usually USB-C or micro USB)
- For an external hard drive, you’ll need a USB-C to USB-A or a USB-C to USB-C cable, depending on the port on the external hard drive
-


Apple USB-C to USB-A adapter
The Apple USB-C to USB-a adapter allows USB drives to be used with USB-C devices like the iPhone 15 and the MacBook Pro.
-


Apple USB-C to SD Card Reader
$37 $39 Save $2
This adapter allows you to plug an SD card into a USB-C port on a MacBook or iPhone 15.
If you have an iPhone 14 or older, you’ll need a Lightning port adapter that matches the external storage device.
- For a USB thumb drive, you’ll need a Lightning to USB adapter
- For an SD card, you’ll need a Lightning to SD card reader
- For an external hard drive, you’ll need either a Lightening to USB adapter or Lightning to USB-C adapter, depending on the port the drive uses
How to connect an external storage device with an iPhone
Whether you are connecting to a USB thumb drive or an external hard drive, using external storage with an iPhone follows a few basic steps, no matter what device you are using. If you are using a desktop external hard drive that comes with a power cable, the drive will need to be plugged into an outlet using the cord that came with the drive, as well as into the iPhone. If, however, you are using a portable hard drive, the USB cord supplies both the power and the data connection.
First, however, ensure your iPhone is running current iOS software. Apple introduced support for external storage devices with iOS 13 – which means you’ll need an iPhone running iOS 13 or later. As iOS 13 was introduced in 2019, most users won’t need to install any updates, but if you haven’t updated your operating system in a few years, you may need an update before connecting to external storage.
How to connect to external storage devices from an iPhone
- Connect the iPhone and external storage device using the necessary adapter (from the list above) or cord.
- On the iPhone, open the Files app.
- Tap browse from the navigation bar at the bottom.
- Under locations, locate the name of the external storage and tap on it.
- Tap to view the files on the device.
You’ve now connected to an external drive, but what about saving files from the iPhone to the drive? What about uploading photos from an SD card? The process differs slightly depending on whether you are exporting files or photos, so we put together instructions for alternate processes below.
How to save photos to an external hard drive from an iPhone
Transferring photos from an iPhone to an external hard drive or USB drive allows you to create backups or clear up some much-needed space on your phone. The easiest way to do that is to transfer albums in order to save lots of photos at once. Here’s how:
- Plug in the required adapter (according to the list above) to the iPhone and the external hard drive or USB into the other end.
- On the iPhone, open the Photos app.
- Navigate to albums.
- Tap the album that you would like to transfer, keeping in mind that large albums will take a long time to transfer.
- Tap select on the top of the album, then tap select all.
- Tap the share icon (the box with the arrow on top).
- Tap Export Unmodified Originals.
- In the next window, tap browse, then select the drive from underneath the Locations header.
- Tap save.
- Before deleting any photos off your iPhone, open the files app and navigate to the drive to ensure the images are transferred successfully.
Alternatively, you can save one image at a time by opening the image in the photos app, tapping the share icon, then following steps seven through nine above.
 How to save files to an external hard drive from an iPhone
How to save files to an external hard drive from an iPhone
Files are also easy to transfer to an external hard drive or thumb drive, but the steps differ slightly because this process starts in the Files app rather than the Photos app.
- Open the Files app and navigate to the files that need to be transferred – this varies based on where you saved the files, but many can be found under On My iPhone or iCloud Drive.
- Tap on the menu icon, then tap Select.
- Tap on the file(s) that you would like to transfer.
- Select the share icon (the box with the arrow on top).
- Choose Save To Files.
- Tap on browse, then select the drive from the list under Locations.
- In the next window, navigate to the desired folder on the drive and tap save.
- Before removing any files from the iPhone, use the Files app to ensure the files are transferred correctly
How to transfer files or photos from external storage to an iPhone
Along with transferring files off of the iPhone, you can also use external storage to add files to your phone. For example, you can offload an SD card, saving the photos on your iPhone, so you can share them without a laptop. This process is the same whether you want to connect to an SD card, thumb drive, or external hard drive.
- Connect the external storage device using the necessary adapter.
- Open the Files app.
- Tap browse, then select the storage device from under the list of locations.
- Tap the menu, then hit Select.
- Tap the files you want to transfer, or use the Select All button at the top to choose everything.
- Tap the share icon (the box with the arrow on top).
- Select Save Image for photos or Save to Files.
- Photos will automatically be saved to the Camera Roll; if you are saving a file, choose the location on the next screen then tap save.
Do you need to format a drive before using it with an iPhone?
The iPhone supports external hard drives and USB devices in several different formats, but if the drive that you currently have is not in the correct format, you may need to reformat the drive. If you have already used the drive on a MacBook, chances are, the hard drive will also work with your iPhone. To use on an iPhone, an external drive should be formatted as APFS, APFS (encrypted), macOS Extended (HFS+), exFAT (FAT64), FAT32, or FAT. The iPhone also cannot currently support drives that have more than one data partition.
Whenever formatting a drive, ensure you have another copy of any desired files elsewhere. If you need to reformat the external hard drive, follow this tutorial.
Can you backup an iPhone to an external hard drive without a laptop?
While iOS supports transferring files to external storage, Apple doesn’t support creating a backup file this way without a computer. You can transfer individual files and images, but you cannot create a backup file for your entire phone at once. To back up your iPhone, you’ll need a laptop. Another option that doesn’t require a computer is to create an iCloud backup.
Trending Products

Cooler Master MasterBox Q300L Micro-ATX Tower with Magnetic Design Dust Filter, Transparent Acrylic Side Panel, Adjustable I/O & Fully Ventilated Airflow, Black (MCB-Q300L-KANN-S00)

ASUS TUF Gaming GT301 ZAKU II Edition ATX mid-Tower Compact case with Tempered Glass Side Panel, Honeycomb Front Panel, 120mm Aura Addressable RGB Fan, Headphone Hanger,360mm Radiator, Gundam Edition

ASUS TUF Gaming GT501 Mid-Tower Computer Case for up to EATX Motherboards with USB 3.0 Front Panel Cases GT501/GRY/WITH Handle

be quiet! Pure Base 500DX ATX Mid Tower PC case | ARGB | 3 Pre-Installed Pure Wings 2 Fans | Tempered Glass Window | Black | BGW37

ASUS ROG Strix Helios GX601 White Edition RGB Mid-Tower Computer Case for ATX/EATX Motherboards with tempered glass, aluminum frame, GPU braces, 420mm radiator support and Aura Sync