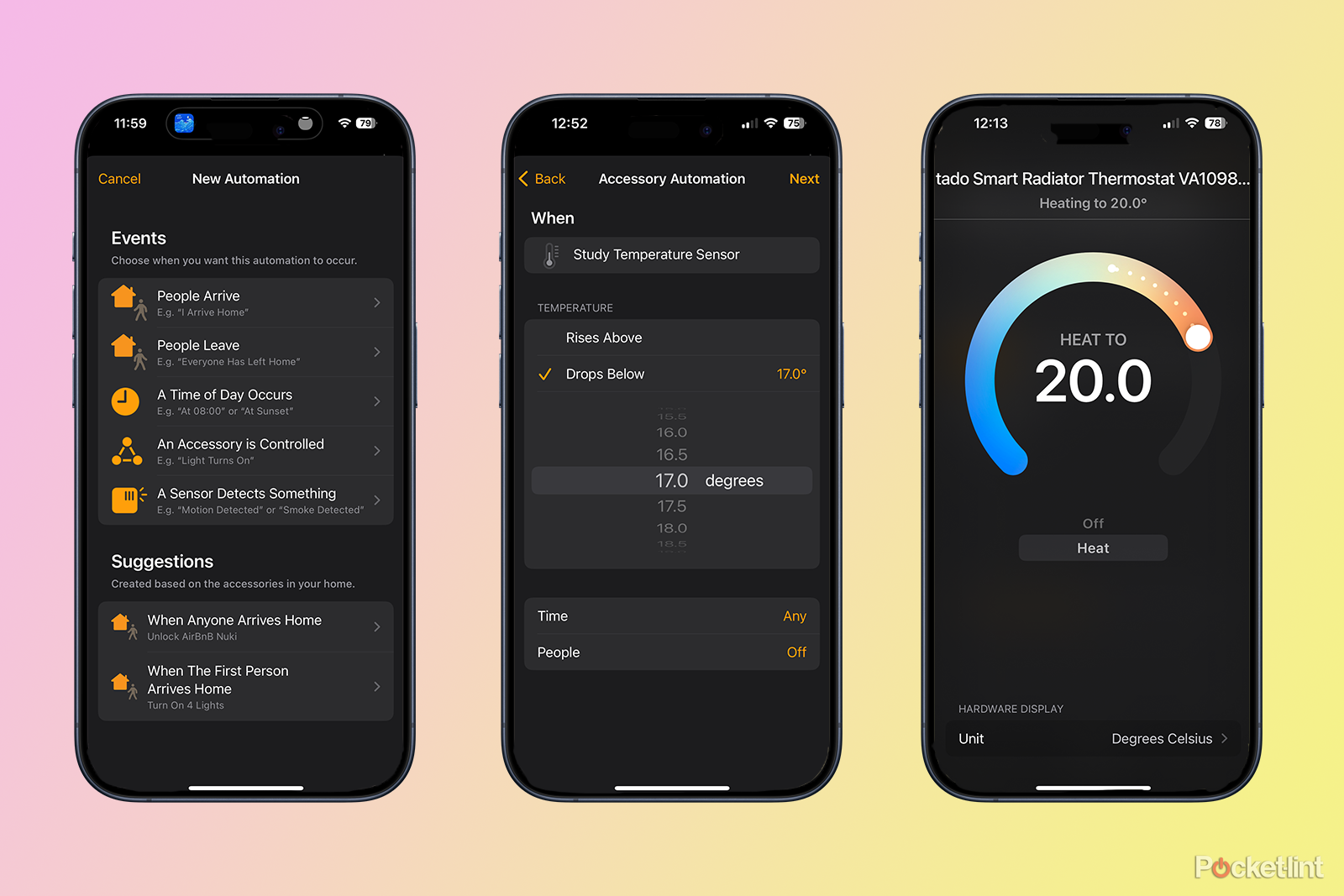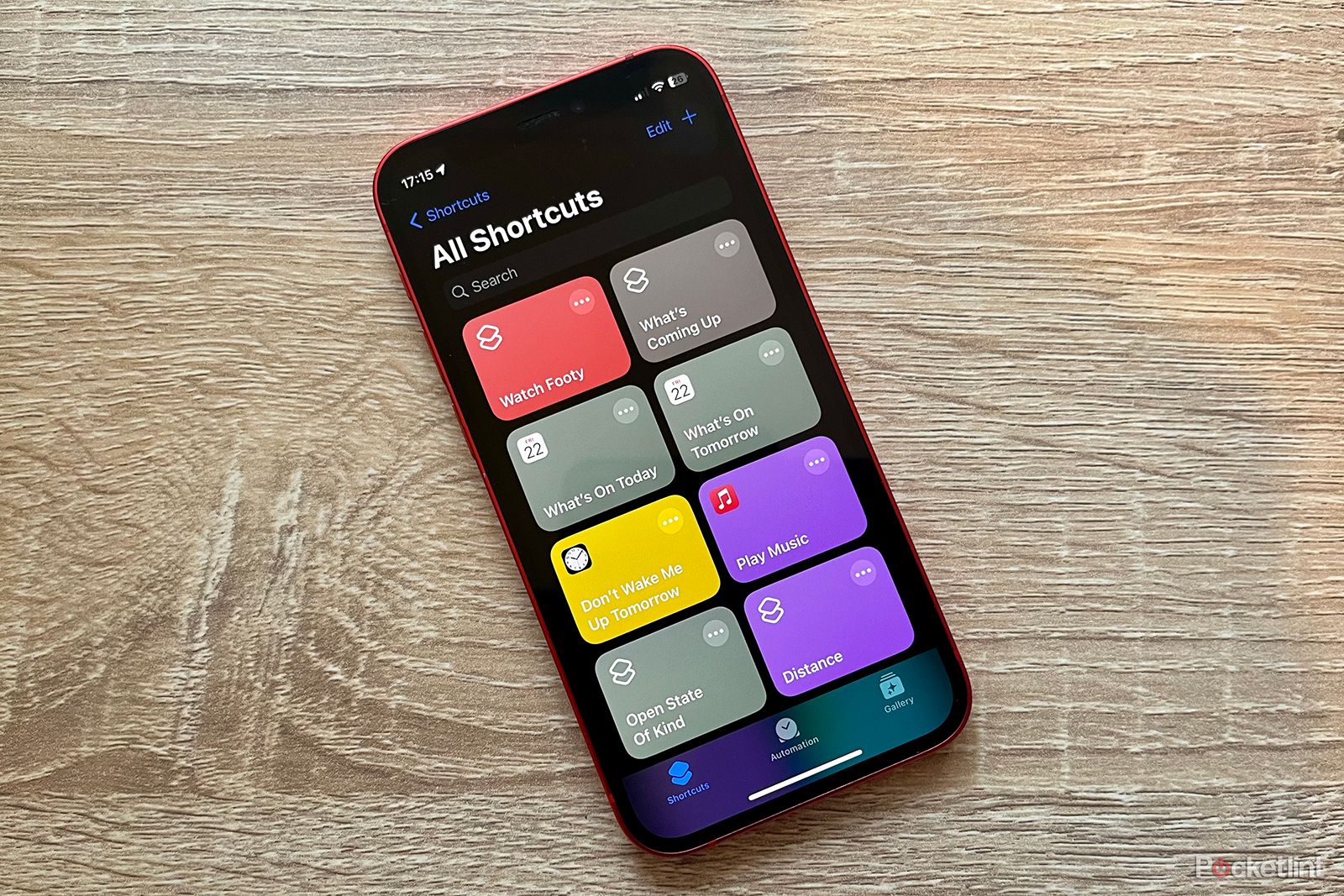Key Takeaways
- Automations are the best way to make your home smart, allowing devices to perform actions without any input from you.
- Apple Home app can create temperature and humidity automations using compatible sensors and devices.
- HomePod or HomePod mini can be used as smart home hubs with built-in sensors, eliminating the need for additional sensors.
There are two schools of thought when it comes to the smart home. The first is that the best way to control all your devices is to have some kind of central hub, such as the upcoming Amazon Echo Hub. One downside of this approach is that you need to be near or next to your control hub when you want to make changes or do everything from your phone or tablet.
In my opinion, the best way to make your home truly smart is through automations. Rather than manually controlling your smart home devices, automation allows those products to perform actions without any input from you at all. When a room gets too cold, the heating will respond by itself due to your specific presets. This is when your home becomes truly smart.
Best smart home hub: Why Amazon’s new Echo hub already wins top pick
These smart home hubs make home automation even simpler.
If you’re all in on the Apple ecosystem, it’s possible to create these types of automations using the company’s Home app. You can use temperature and humidity sensors to trigger these automations and have your smart home kit perform all sorts of actions without you having to be involved at all. Best of all, if you have an Apple HomePod, you already have temperature and humidity sensors on board. Here’s how to create temperature and humidity automations in the Apple Home app.
What you need to create temperature and humidity automations in the Home app
Pocket-lint
In order to create temperature and humidity automations in the Apple Home app, there are a few things you’ll need. Firstly, you’re going to need something to measure the temperature and humidity. There are plenty of smart home sensors out there that can measure temperature, humidity, or both, but you’ll need to be sure that your sensors are HomeKit-compatible, or you won’t be able to use them in your automations. To take full advantage of the possibilities of these automations, you’ll also need some other HomeKit-compatible smart home devices.
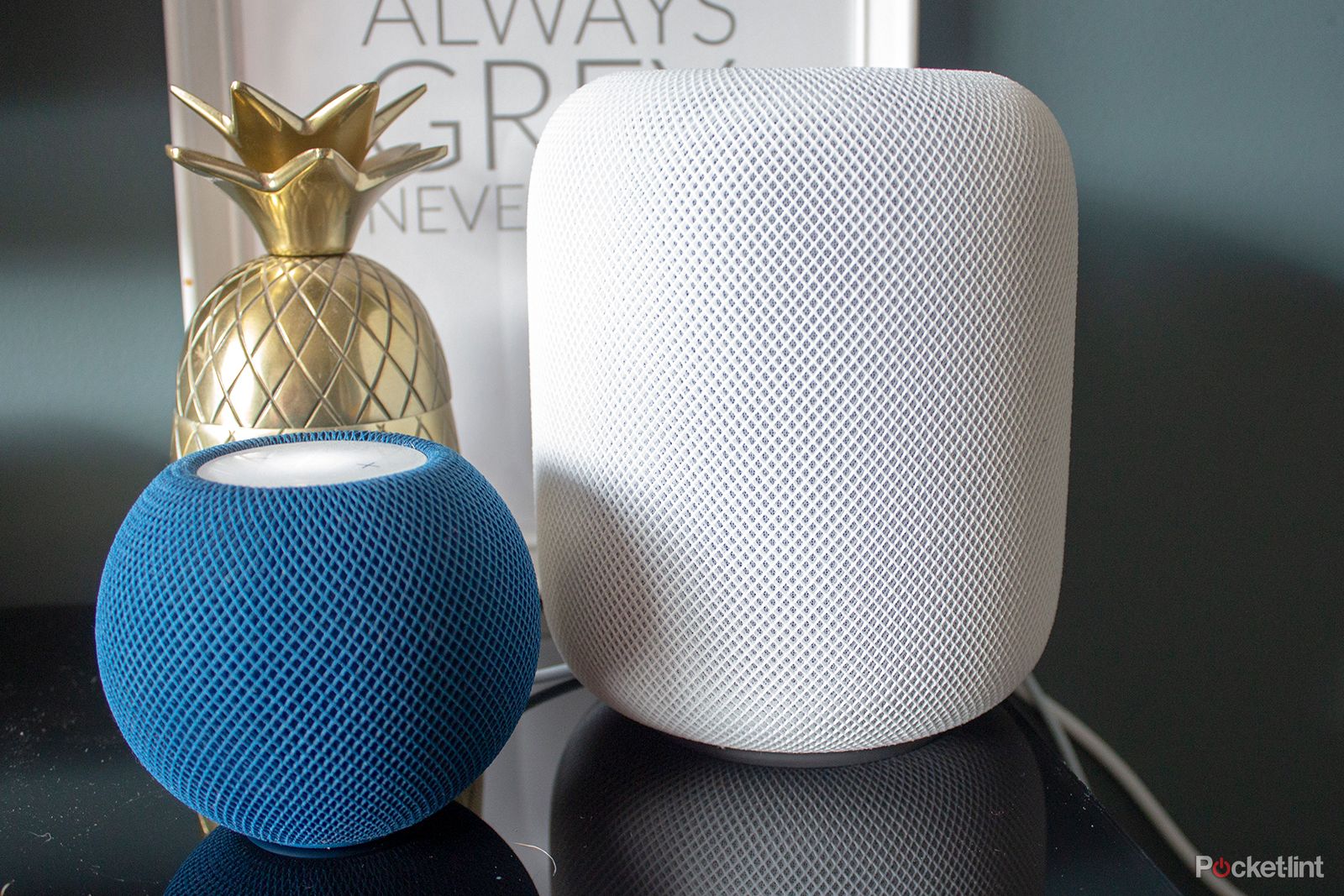
Best Apple HomeKit devices: 8 compatible accessories for your smart home
Get the most out of your smart home and devices with these accessories for Apple HomeKit.
You’ll also need something to act as a smart home hub. This is a device that will act as the command centre, receiving the temperature and humidity data and firing off the appropriate commands to your other smart home devices when the automations are triggered. To work with the Home app, it needs to be an Apple device.
Currently, there are three main options. You can use an Apple TV 4K (2021) as an Apple home hub, or any newer model that includes an Ethernet port. You can also use a HomePod or a HomePod mini as a smart home hub. Finally, it’s possible to use an iPad as a home hub, although this isn’t really practical, as it requires your iPad to be always in your home, always powered on, and always connected to your home Wi-Fi. You also can’t use an iPad as a home hub with the new, more reliable Home architecture, so if you’ve already upgraded the Apple Home app, you won’t be able to use your iPad as a home hub at all.

Apple HomePod mini review: Making the world go round?
We’ve been listening to the HomePod mini to find out how it sounds and whether it should be your next smart speaker
One of the biggest benefits of using a HomePod or HomePod mini as your home hub is that these devices already have humidity and temperature sensors built in that you can use as part of your automations. That means you don’t need any additional humidity or temperature sensors at all; the HomePod can do it all.
How to create temperature and humidity automation in the Home app
Whether you’re using your HomePod to provide the temperature and humidity readings for your automations, or you’re using other smart home devices, it’s simple to create an automation in the Home app on your iPhone.
- Open the Home app on your iPhone.
- Tap the Automation tab.
- Tap the + (plus) icon at the top right of the screen.
- Select Add Automation.
- Under Events tap A Sensor Detects Something.
- Select the Temperature Sensor or Humidity Sensor for your HomePod or the smart home device that you want to use to measure temperature or humidity.
- Tap Next.
- Choose a trigger point. For temperature, you can select to trigger the automation when the temperature Rises Above or Drops Below a specific value.
- For humidity, you can select to trigger the automation when the humidity Rises Above or Drops Below a specific percentage.
- If you want to restrict the automation to only run at certain times, tap Time and choose the time period you want.
- If you want to restrict the automation to only run when people are detected as being at home or away from home, tap People and select an option.
- Tap Next.
- Choose an action to perform when the automation is triggered. You can select a scene, select another smart home device that’s linked to your Home app, or choose Convert To Shortcut.
- If you select a scene, tap Next. You can use this option to trigger a scene such as turning your smart bulbs blue when the temperature drops too low, or red when the humidity gets too high.
- If you select a smart home device, tap Next and then select the smart home device to change the action that device will perform when the automation runs. For example, if you have a smart thermostat, you can set it to turn the heating to a specific temperature when your HomePod temperature sensor drops below a certain level.
- If you select Convert To Shortcut, you can create a shortcut using a limited set of apps and commands; you won’t get the full functions of the Shortcuts app. Tap Next when you’re done.
- If you want to change the name of your automation, tap the field just below the name at the top of the screen and enter your new name.
- Tap Done and your automation will go live. When the trigger condition is met, your action should fire.
- You can see your automation on the Automations tab and tap it to make any changes that you want.
Remember that the HomePod will only be able to measure the temperature and humidity of the room that it’s in; if you want to create automations based on the temperature or humidity of other rooms in your home, you’ll need to buy additional sensors, or move your HomePod to the location you want to monitor.
What can I do with a temperature or humidity automation?
The actions you can perform when your temperature or humidity automation is triggered will depend on the other smart home devices that you have connected to your Home app. However, there are some useful things you can create if you have the right kit.
You can get your smart light bulbs to change color based on the current temperature. If your room gets too cold, you can set your bulbs to turn blue, or have them turn red if the room gets too warm.
If you have a dehumidifier, you can attach it to a HomeKit compatible smart plug and create an automation that will turn the smart plug on if the humidity gets too high. This is a really useful way to ensure that the humidity doesn’t get too high in a specific room without having to leave the dehumidifier running all the time. You’ll need to set up an additional automation if you want the dehumidifier to turn off when the humidity drops below a certain level.

Best smart thermostat 2023: Compare Nest, Ecobee, Amazon, and more
Smart thermostats can help you save money. Here are some of the best options and the features they offer.
There are some useful ways to keep your home at the right temperature, too. You can create a temperature automation that will turn on your smart thermostat when the room gets too cold or turn if off when the room gets too warm. You can also have your smart blinds close automatically if the room is getting to warm, too.
What can’t I do with a temperature or humidity automation?
Frustratingly, it’s not currently possible to run standard Apple shortcuts as an action in your automation. The Convert To Shortcut option in the Home app gives you some features, but a lot of the more powerful features of the Shortcuts app are inaccessible. It means you can’t do useful things such as sending a notification to your iPhone when the temperature or humidity gets too high.
This makes creating complex automations impossible; hopefully Apple will allow better compatibility with shortcuts in the future. For now, if you want to create really powerful automations that can do almost anything you want, you should take a look at software such as Home Assistant or OpenHAB.
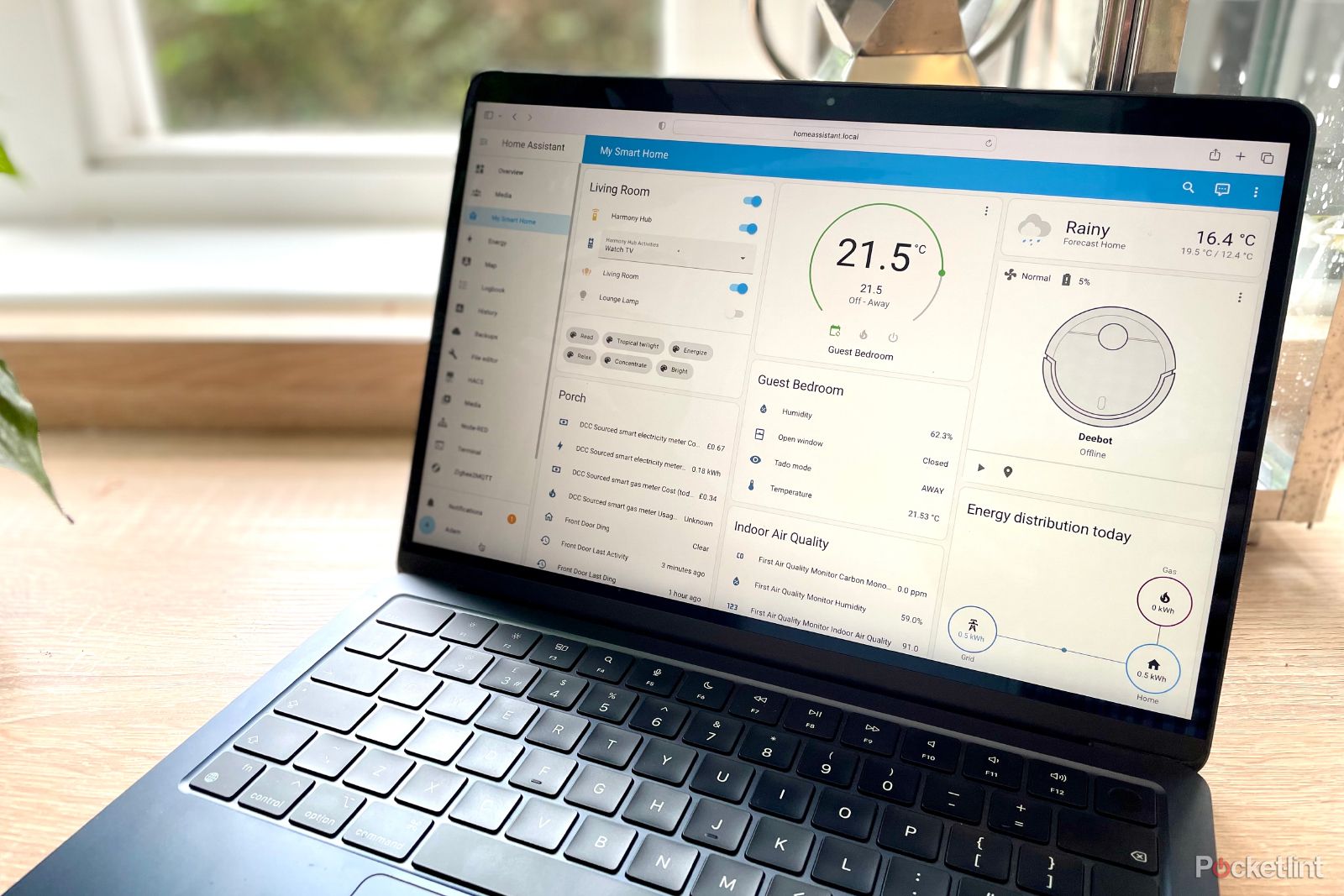
What is Home Assistant, how does it work, and what do you need to get started?
If you’re ready to take real control of your smart home, then Home Assistant may be just what you need.
Trending Products

Cooler Master MasterBox Q300L Micro-ATX Tower with Magnetic Design Dust Filter, Transparent Acrylic Side Panel, Adjustable I/O & Fully Ventilated Airflow, Black (MCB-Q300L-KANN-S00)

ASUS TUF Gaming GT301 ZAKU II Edition ATX mid-Tower Compact case with Tempered Glass Side Panel, Honeycomb Front Panel, 120mm Aura Addressable RGB Fan, Headphone Hanger,360mm Radiator, Gundam Edition

ASUS TUF Gaming GT501 Mid-Tower Computer Case for up to EATX Motherboards with USB 3.0 Front Panel Cases GT501/GRY/WITH Handle

be quiet! Pure Base 500DX ATX Mid Tower PC case | ARGB | 3 Pre-Installed Pure Wings 2 Fans | Tempered Glass Window | Black | BGW37

ASUS ROG Strix Helios GX601 White Edition RGB Mid-Tower Computer Case for ATX/EATX Motherboards with tempered glass, aluminum frame, GPU braces, 420mm radiator support and Aura Sync