As easy a task as it is, reading can be a hassle. You might be driving, and it’s inconvenient, you read and write all day and just cannot look at one more article or book, or you’re trying to limit your blue light intake. It might also be difficult because of some temporary or permanent problems with your vision.
Either way, with the new technologies appearing left and right, physically reading is slowly becoming a niche thing to do. People often opt for audiobooks instead of physical texts on paper, and having different kinds of texts – such as online articles – read to you is also gaining traction, whether as a convenience, or an accessibility feature.
Best Google Assistant commands: 190 funny and entertaining things to ask
Google Assistant can not only help you get things done, but it can also entertain you, especially around the holidays.
Only a few years earlier, these features were already available, but quite difficult to come by – often being available only on the desktop, or through some third-party apps. However, things have changed, and you can get your devices – for example, the best Android smartphones – to read to you without installing any additional software. All thanks to Google Assistant and its Read Aloud feature.
What is Google Assistant’s Read Aloud feature?
In recent years, Google Assistant has turned from a meager voice assistant into a productivity powerhouse. It can help you manage your smart home, and deal with your busy calendar, but also turn into an accessibility assistant.
One of the main accessibility features that Google Assistant excels at is Read Aloud. As the name suggests, it’s a feature that allows Google Assistant to take the text that you have open on your screen and then read it to you aloud.
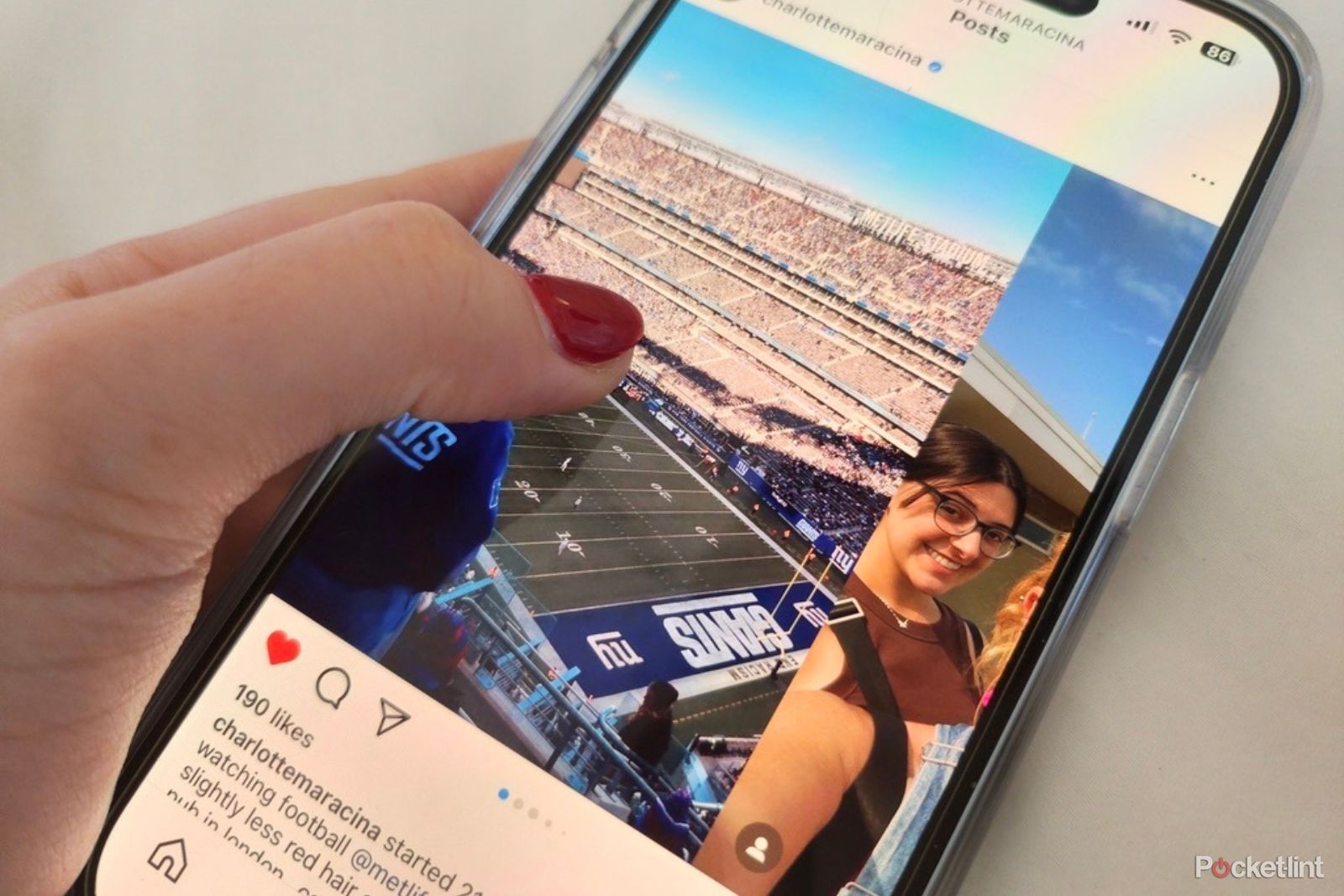
How to add alt text on Instagram (and why you may want to)
Make your Instagram posts more accessible by adding alt text to your photos. Here’s how.
As a concept, the Read Aloud feature is designed as an accessibility feature. If you have problems with your vision, it will help you immensely, especially on sites that are not fit for certain special needs, such as high-contrast requirements. However, even though it’s an accessibility feature first, it doesn’t mean you cannot use it to great effect for other things.
What can Google Assistant’s Read Aloud do?
So, what can you do with the Read Aloud feature? In general, its purpose is already spelled out – it reads aloud (over your speaker or headphones) the text that’s shown on your screen. Essentially, it’s text-to-speech function that is built into Google Assistant.
However, having said that, such a text-to-speech function has various uses that will be appreciated not only if you have vision problems, but also if you just prefer listening to articles, news or anything else rather than reading through it.
When or why would you use Google Assistant’s Read Aloud?
So, suppose you have a news article that you’d prefer to listen to than read. Maybe you’re commuting and don’t want to stand around with your phone in your hand, or you’re washing the dishes, and you want to use that time to get to know what’s going on around the world. You can just use this feature to have the article read to you and listen to it on your headphones, making a boring task that much more palatable.
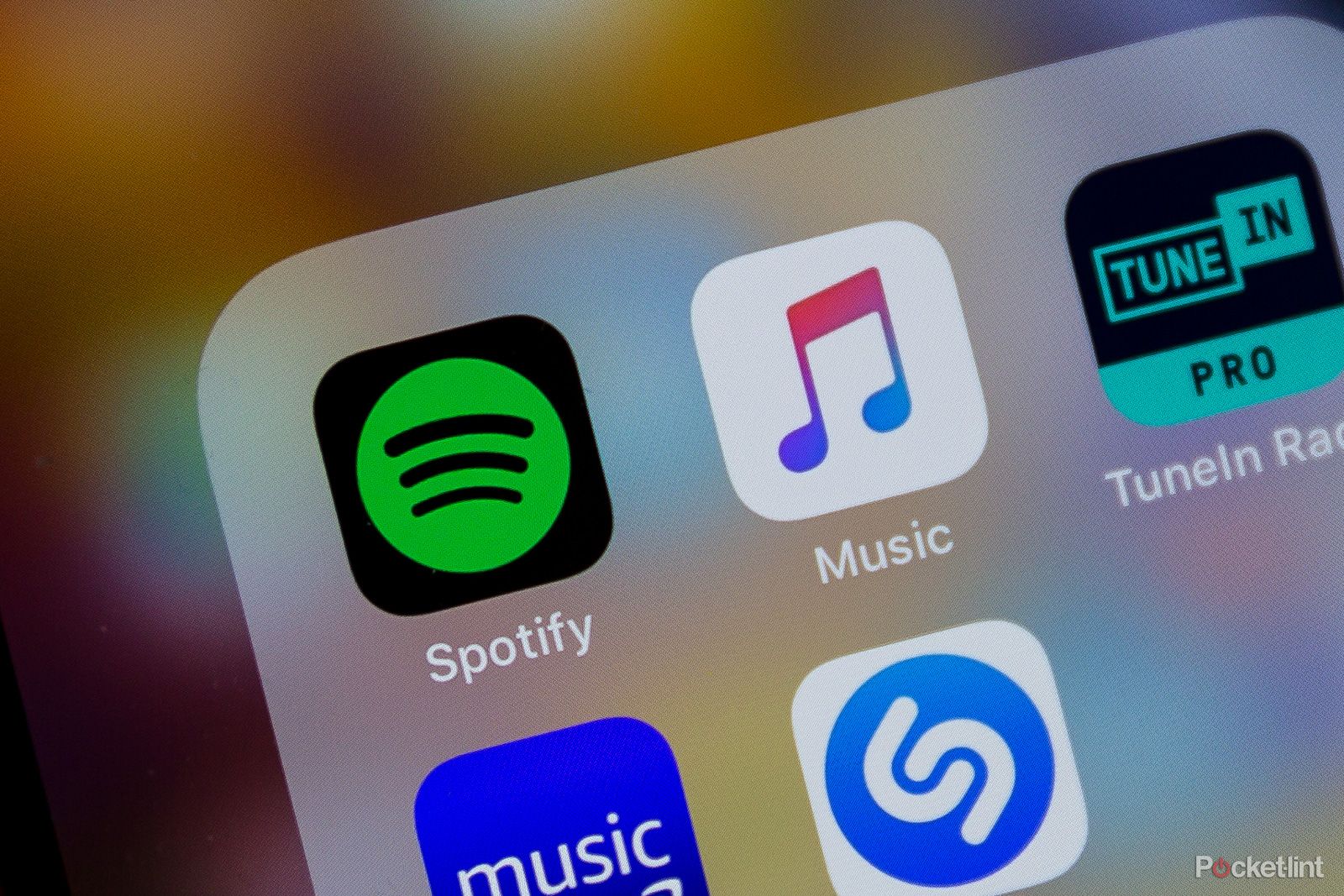
Which is the best audiobook service, Audible or Spotify Premium?
Audible and Spotify Premium are going head-to-head for premium audiobook supremacy.
This is especially cool with something bigger, such as a book. Audiobooks are great and make reading something you can do on the go, not only when you’re stationary. However, if a book you want to read isn’t available as an audiobook – and there are plenty of such titles – you’re out of luck.
Not anymore. You can now get your hands on a PDF or an epub file, open the file on your phone, and get Google Assistant to read it to you. It’s convenient, quick, and doesn’t require you to set anything up.
Google’s Read Aloud works in the background, so you can even listen to a self-made audiobook while playing a mobile game or following along with the text, and your phone won’t bat an eye.
How does Google’s Read Aloud work?
So, how do you get your Google Assistant to read to you? Fortunately, you don’t even have to turn anything on for that feature to work – you just need your Android device with Google Assistant turned on and updated. Here’s how to use the Read Aloud feature:
- On your Android device, open the text file or an article in the browser that you want Google Assistant to read to you.
- Once it’s open, activate Google Assistant without exiting the text. You can do it by saying the activation phrase (OK Google or Hey Google), or hold the power button.
- Google Assistant will activate and show up on your screen. Now, you have two choices. You can either say “read,” “read the article” or “read the page” for the Assistant to start reading, or use the contextual Read icon in the Assistant window to do the same.
- Once you give the command – whether by tapping Read or giving a voice command – you’ll have to wait a moment for the player to appear.
- When the player appears, your device will automatically start reading the text that you’ve opened. You can now go to another app, and the player will keep reading in the background.
How to set up Google Assistant’s Read Aloud
The Read Aloud feature is extremely handy, but it also has some useful features up its sleeve that are worth looking into, especially if you want to master Google’s text-to-speech tool. Here are the most important ones:
Change the playback speed
You can change the speed at which the text is being read. It’s sometimes really useful, especially with the mechanical voice of the synthesizers, to make it a bit faster (or slower, if that’s your preference or need).
- Start from the Read Aloud player.
- Under the player controls, to the right of the Play button, you’ll see a reading speed icon. Tap it.
- In the pop-up menu, swipe left and right on the scale to change reading speed and set it to the most comfortable level.
- Tap Done once you’re ready.
Change the reading voice
Google Assistant also allows you to change the voice that’s reading the text. You have plenty of options, and even different accents to choose from to match your preference.
- Start from the Read Aloud player.
- In the upper right corner you’ll see a menu icon with three vertical dots. Tap it.
- In the pop-up menu, tap on Read aloud voice.
- You can now tap on various voice options to hear a sample of the voice. Tap on the one you like most to choose it.
- When you see a tick under the voice of your choosing, simply tap the back arrow in the upper left corner to return to the player.
Translate text in real time
What’s even better is the live translation feature. Google’s Read Aloud allows you to translate the text in real-time, so the text written in English can be read to you in the language of your choosing. It’s a game changer if you’re looking for some quick info in another language, or if you’re just trying to communicate with someone without a mutual language.
- Start from the Read Aloud player.
- In the upper right corner you’ll see a menu icon with three vertical dots. Tap it.
- In the pop-up menu, tap on Translation.
- You can now tap on the language that you want to translate into.
- After you’ve chosen, simply tap the back arrow in the upper left corner to return to the player.
Turn text sync on or off
When reading, Google’s Read Aloud by default highlights the words that are being spoken at the moment – provided you’re still in the player. It’s a great thing to have turned on, but if it annoys you or makes you lose focus, you can turn it off with just a few taps:
- Start from the Read Aloud player.
- In the upper right corner you’ll see a menu icon with three vertical dots. Tap it.
- In the pop-up menu, tap on Text sync on to switch it off.
- The menu will close by itself.
- If you want to turn text sync back on, follow the steps above and tap on Text sync off to turn it back on.
Trending Products

Cooler Master MasterBox Q300L Micro-ATX Tower with Magnetic Design Dust Filter, Transparent Acrylic Side Panel, Adjustable I/O & Fully Ventilated Airflow, Black (MCB-Q300L-KANN-S00)

ASUS TUF Gaming GT301 ZAKU II Edition ATX mid-Tower Compact case with Tempered Glass Side Panel, Honeycomb Front Panel, 120mm Aura Addressable RGB Fan, Headphone Hanger,360mm Radiator, Gundam Edition

ASUS TUF Gaming GT501 Mid-Tower Computer Case for up to EATX Motherboards with USB 3.0 Front Panel Cases GT501/GRY/WITH Handle

be quiet! Pure Base 500DX ATX Mid Tower PC case | ARGB | 3 Pre-Installed Pure Wings 2 Fans | Tempered Glass Window | Black | BGW37

ASUS ROG Strix Helios GX601 White Edition RGB Mid-Tower Computer Case for ATX/EATX Motherboards with tempered glass, aluminum frame, GPU braces, 420mm radiator support and Aura Sync










